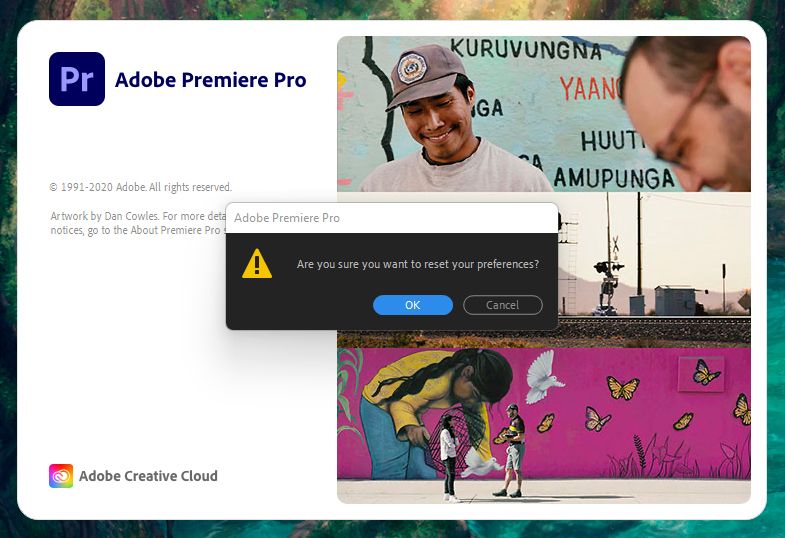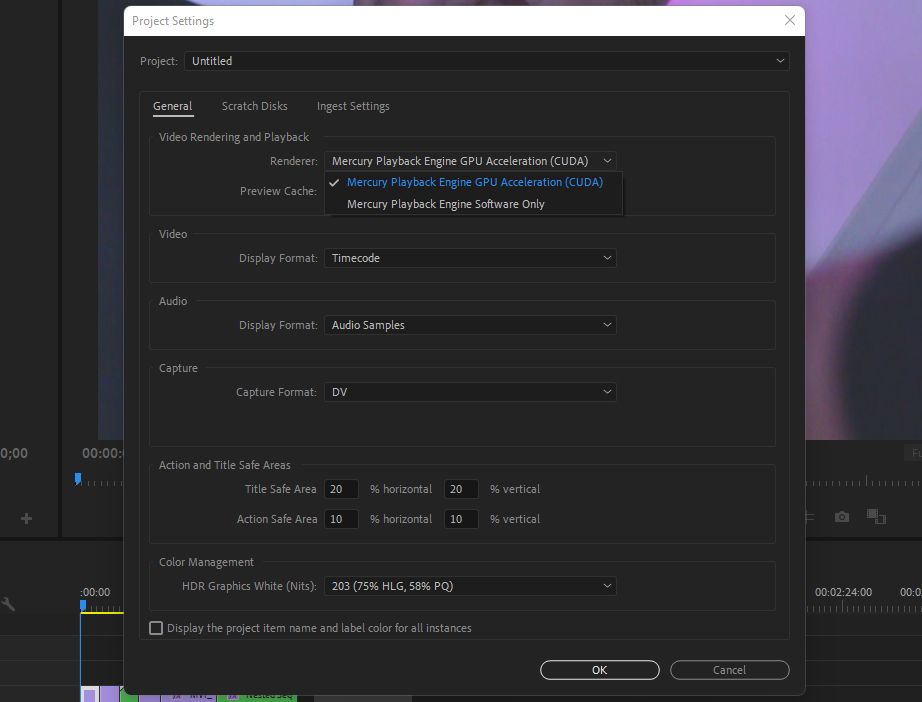Adobe has an extensive suite of apps for creative professionals, Premiere Pro being one of them. Available for Windows and macOS, Premiere Pro is a powerful video editing software that ties in well with the other apps in the Adobe ecosystem.
There is nothing video professionals hate more than crashes while working on projects, and Premiere Pro is notorious for delivering more error logs than actual exports. In this guide, we will go over the top simple fixes that are sure to decrease the likelihood of Premiere Pro crashing on your PC.
1. Check for Updates
The first thing to do when facing random crashes in software like Premiere Pro is to check for any available updates. If it is a widespread issue that has been affecting a good amount of people, chances are that Adobe will immediately issue a hotfix to eradicate the issue.
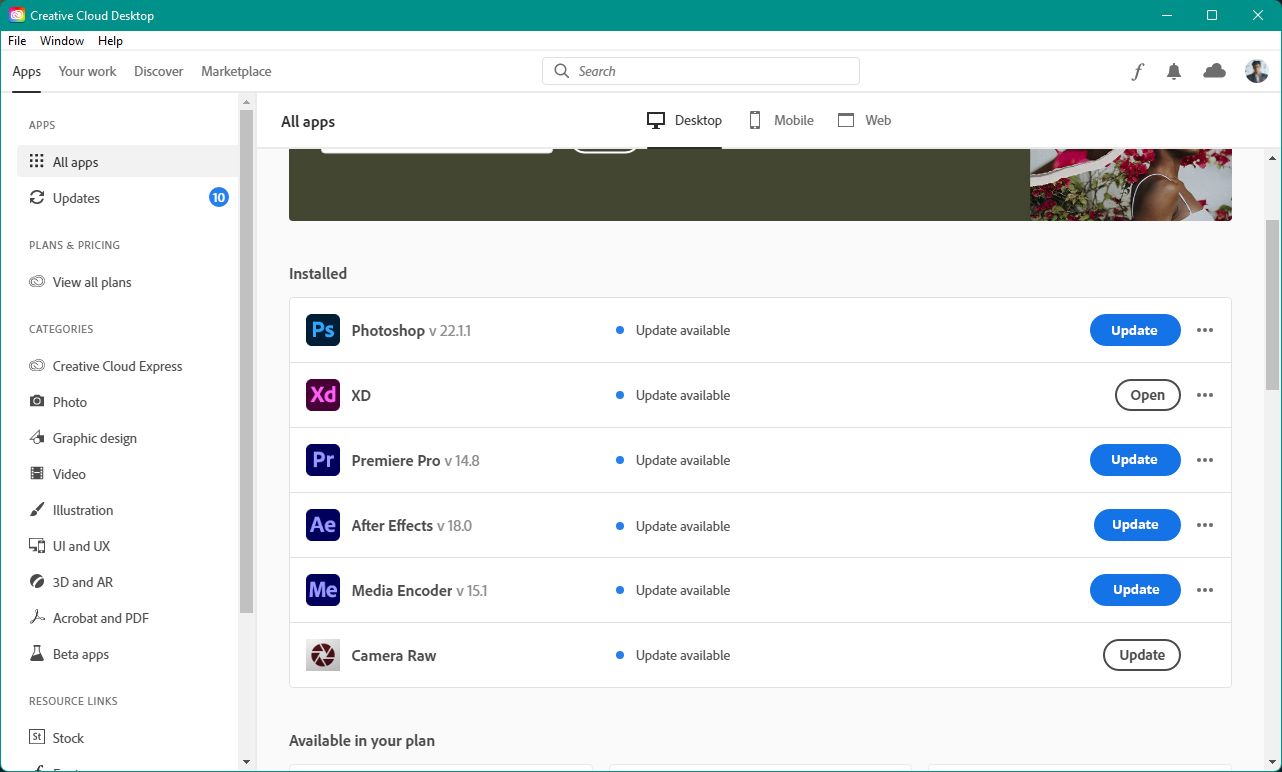
To check for updates for Premiere Pro, launch the Creative Cloud app and click on Updates under the Apps tab to the left. If there are any updates available, simply click on the blue Update button next to Premiere Pro.
2. Update GPU Drivers
Since most workflow inside Premiere Pro consists of video files, the program depends heavily on your graphics card’s ability to perform tasks efficiently. An outdated version of a graphics driver may result in non-optimal performance and even crashes.
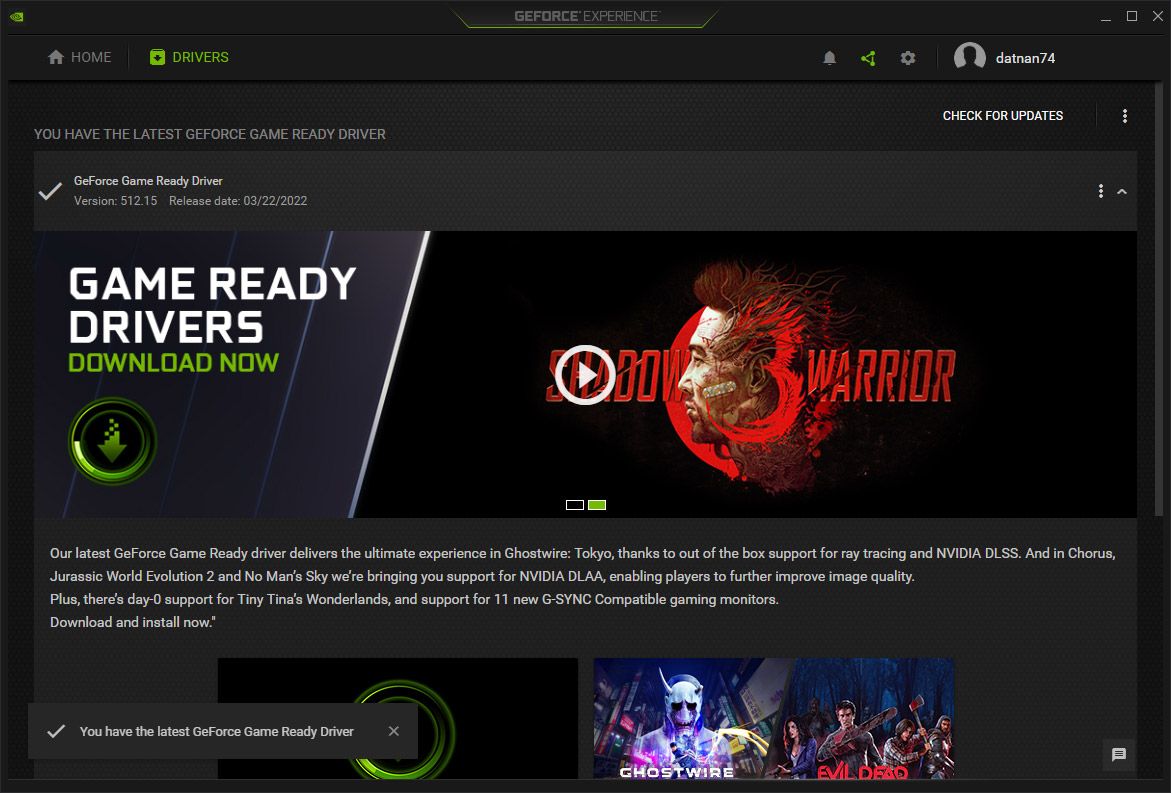
Depending on which graphics card you own, the process for updating the GPU drivers might differ a bit. You can use the Radeon software to update AMD graphics drivers and the GeForce Experience app to update NVIDIA graphics drivers.
3. Reset Preferences
One of the best solutions to fix frequent Premiere Pro crashes is to reset its preferences. This will get rid of all the tiny changes you’ve made within Premiere Pro such as label colors, key bindings, default workspace, and more.
- Open the Creative Cloud app.
- Hold down the Alt key on your Windows computer, or the Option key on your Mac while launching Premiere Pro.
- Don’t let go of the key until you see a popup box asking if you want to reset your preferences.
- Click on Yes and wait for Premiere Pro to launch. This might take a bit longer than usual so don’t panic.
Resetting your preferences won’t affect any projects that you have been working on. Although, you might need to import previous projects manually since this also clears your history.
4. Disable GPU Acceleration
GPU Acceleration uses your computer’s dedicated hardware to boost the performance of playback while editing and improves render times while exporting. As useful as it is, GPU Acceleration has disrepute for causing crashes while editing and exporting.
- Open Premiere Pro and navigate to File > Project Settings > General.
- Under the General tab, click on the drop-down menu next to the Renderer options and select Mercury Playback Engine Software Only.
- Relaunch Premiere Pro to apply changes.
5. Use Proxies (for High-Resolution Clips)
If you are working with high-resolution or RAW video files on a relatively old computer, the only thing worse that could happen other than a slow workflow is Premiere Pro crashing.
Proxies come in clutch in situations like these. They are essentially downscaled versions of your video files, making it easier for your computer to deal with them during editing. You can create proxies in Premiere Pro to substantially reduce the likelihood of it slowing down and crashing.
While media cache makes editing and churning out projects a bit quicker, accumulating a lot of it might cause problems. In newer versions of Premiere Pro, navigate to Edit > Preferences > Media and click on Remove Media Cache Files. Relaunch Premiere Pro and your timeline should feel a couple of pounds lighter.
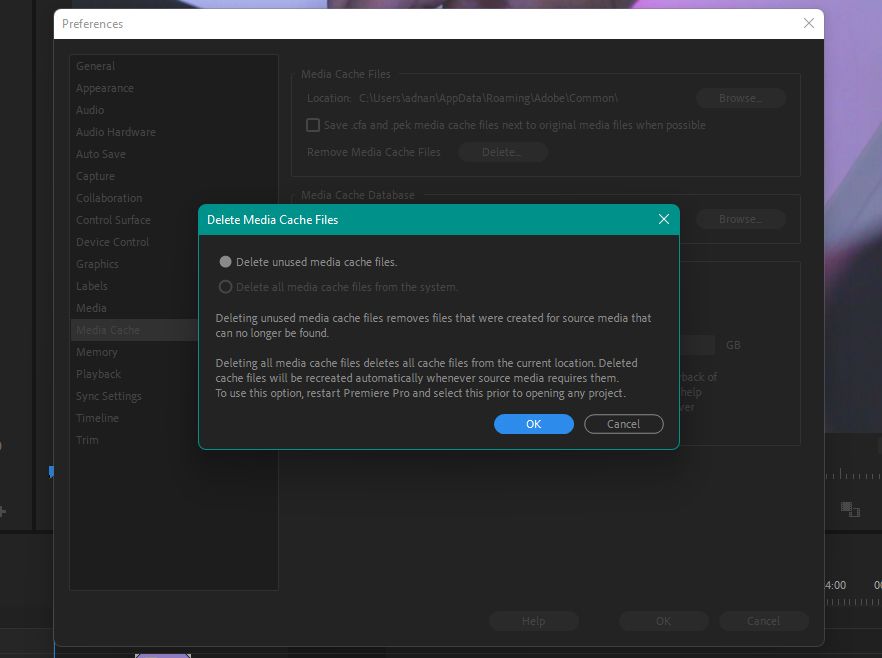
For versions of Premiere Pro that don’t have the one-click option to get rid of media cache, you’ll have to do it manually.
- Navigate to File > Preferences > Media Cache.
- Click on the Browse button next to the location of your media cache folder.
- Once you have the folder opened, close Premiere Pro.
- Clear all files under the Media Cache, Media Cache FIles, Peak Files, and PTX folders.
7. Avoid Drag and Drop
As painful as it might sound, dragging and dropping media files directly onto the timeline can cause crashes. Some project files are simply too big for Premiere Pro to process adding at the same time. Many users have claimed success in importing files the old-school way.
To import files in a project on Premiere Pro, go to File > Import and navigate to the folder where you have your media stored. Select the video files you want to be imported and click on Open. Alternatively, you can try dragging and dropping fewer clips in one go to prevent Premiere Pro from working too hard.
8. Remove Effects From Individual Clips (Trial and Error)
Another reason that can cause Premiere Pro to crash frequently is an overload of effects and transitions in a project. There is also a good chance that a single effect that you may have added to a clip could be causing you trouble.
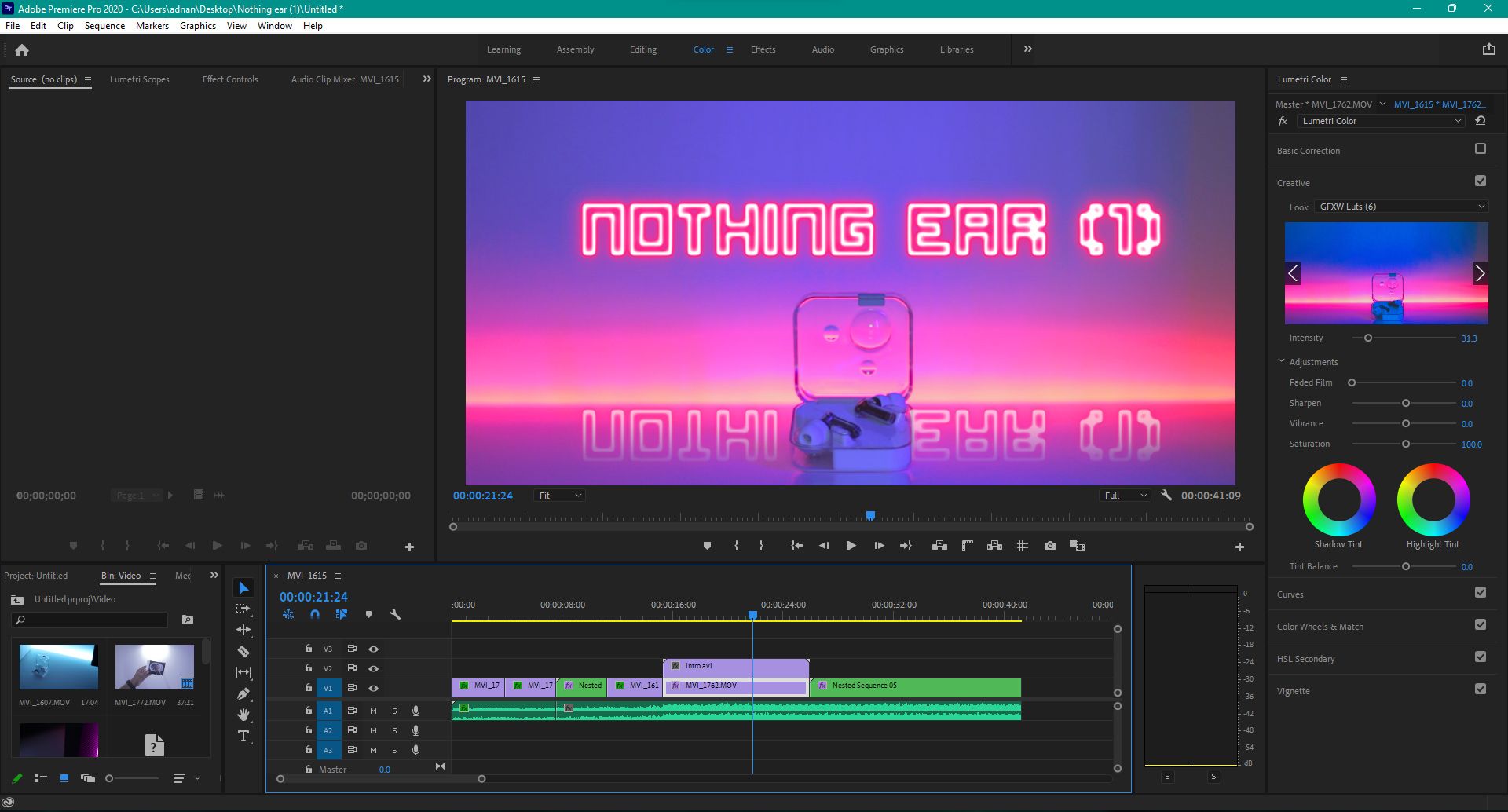
Crashes caused by faulty effects and transitions mostly only occur when you’re exporting a project. The best way to tackle this is by removing third-party effects one by one until you find the culprit.
During a crash while exporting, notice the position of the progress bar. This is a good way to estimate the location of the section in your timeline that’s giving Premiere Pro a hard time while rendering. Remove any effects or transitions around this area and try exporting once again.
9. Reinstall Premiere
If all else fails, reinstalling Premiere Pro is in the best of your interests. This solution also solves crashes caused due to a bad installation, which is something that’s otherwise hard to detect using other methods.
You can uninstall Premiere Pro from your computer manually and install it again using the Creative Cloud app. Alternatively, there’s a Creative Cloud Cleaner tool that Adobe recommends for experienced users. You can use it to clean corrupt installation files that could be the root cause of Premiere Pro crashing.
Edit Seamlessly With Premiere Pro
We know crashes are one of the most frustrating things to deal with while working on a project in Premiere Pro. Hopefully, this guide helps you resolve any issues that you’ve been facing while editing videos.
There are a lot of ways to improve your editing workflow and speed things up. After all, a hassle-free experience is something that all of us yearn for.
Read Next
About The Author