Live Text on an iPhone, iPad, or mac allows you to highlight text in images to copy and paste important information from photos and screenshots with ease. While this is often handy, it can also become a nuisance. If the Live Text isn’t useful for you, then might as well disable it. Here’s how to do that on an iPhone, iPad, or Mac.
Why You May Want to Turn Off Live Text
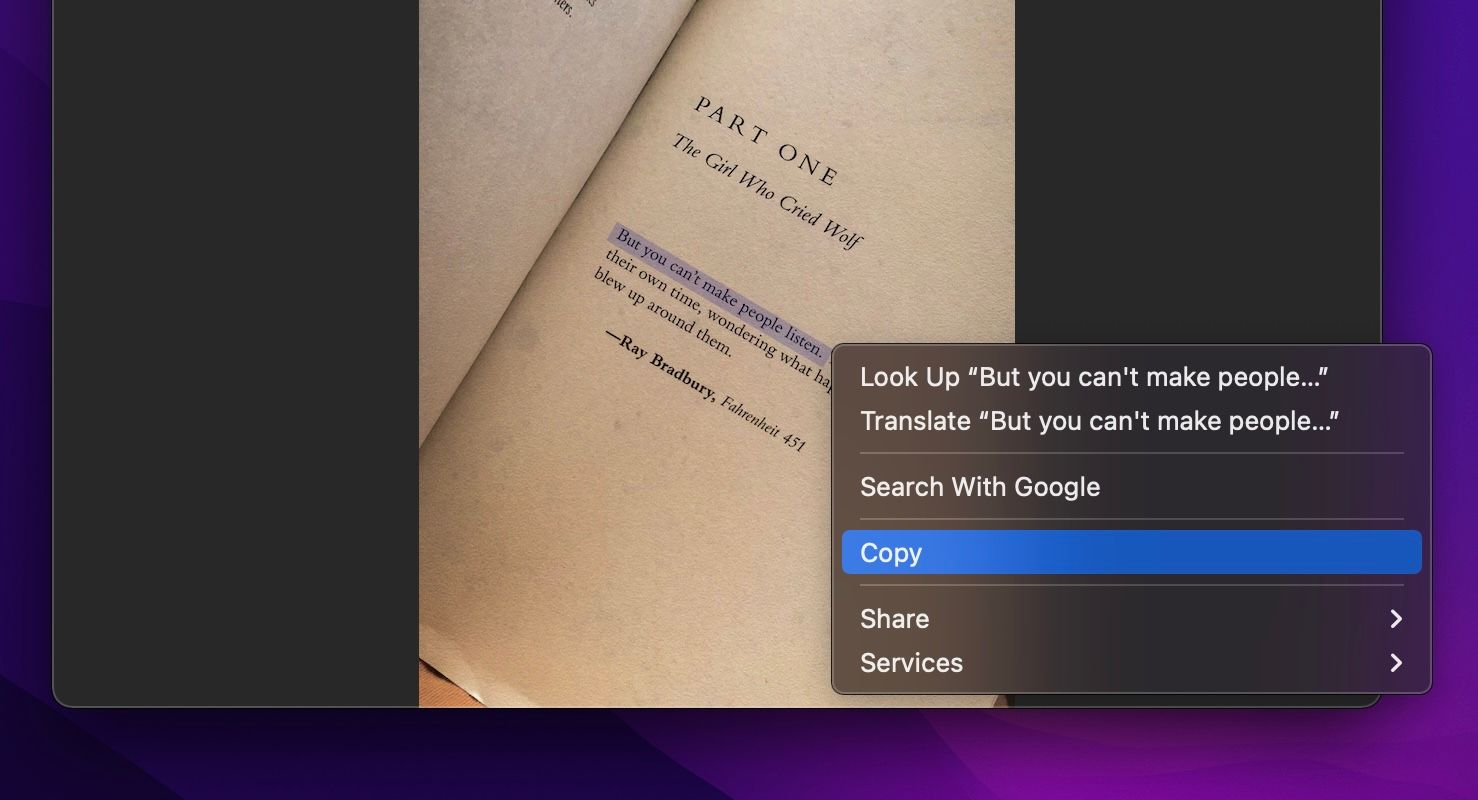
Live Text is a feature built into macOS Monterey, iOS 15, and iPadOS 15. It uses optical character recognition (OCR) to recognize text within images.
There are a lot of things that you can do with Live Text on your iPhone. It allows you to make calls, instantly translate text detected on your Camera, or look up directions with just a tap. Likewise, Live Text on a Mac allows you to do a lot of things, including instantly copying and looking up meanings and translations of detected words.
However, Live Text can become annoying at times. For example, if there’s an image you want to zoom in on with your iPhone or iPad. Instead of zooming when you double-tap on the image, the Live Text function interferes and highlights text detected in the picture instead.
While this problem can easily be solved by using the pinch-to-zoom feature instead, this isn’t possible if you’re using your device with one hand. A similar issue can arise on a Mac when trying to save images from the internet or taking a photo of an object with text.
How to Disable Live Text on Your iPhone or iPad
You can turn off Live Text entirely on your iPhone or iPad, or just disable the feature whenever you’re using the Camera app. To disable it altogether on your iPhone or iPad:
- Head to Settings > General.
- Tap Language & Region.
- Turn off Live Text.
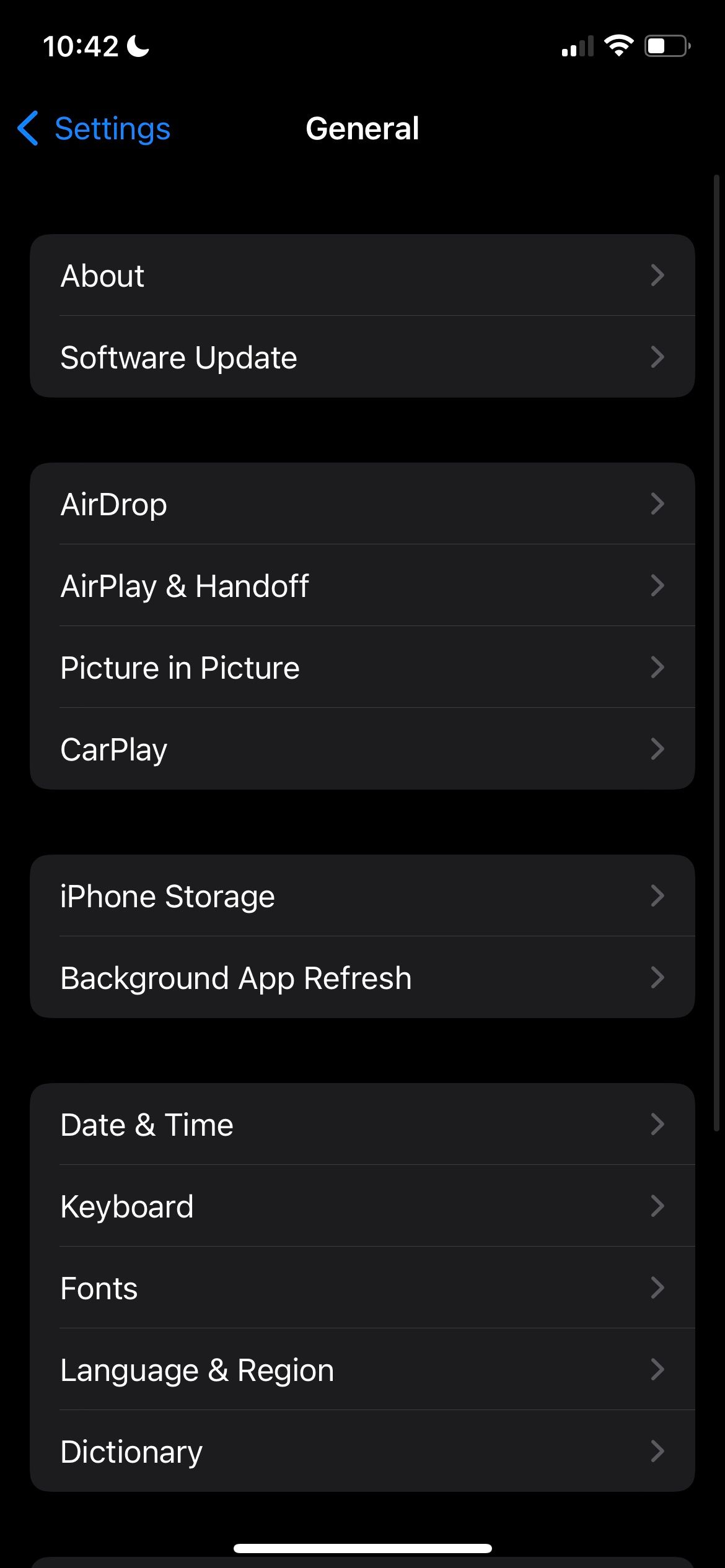
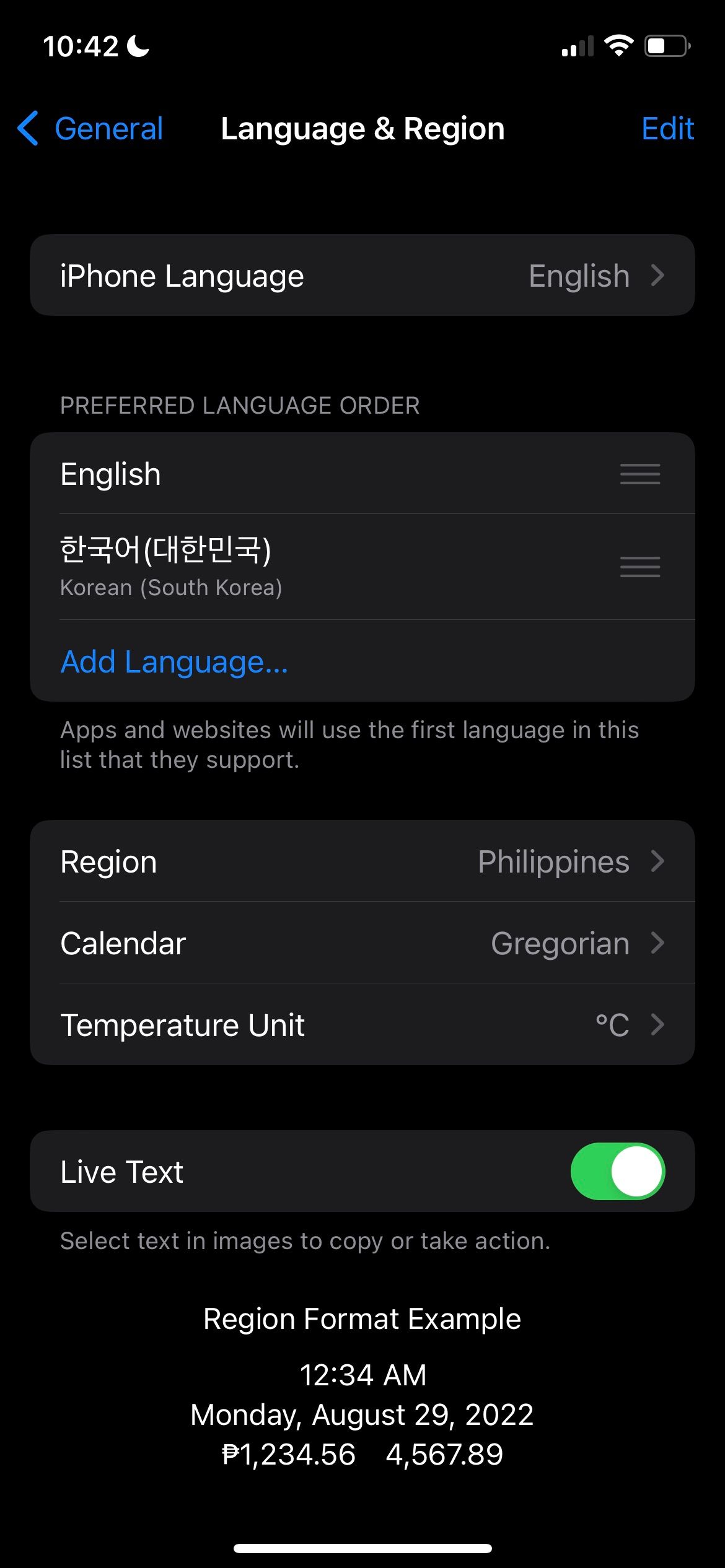
If you only want to turn the feature off whenever you’re using your iPhone or iPad’s camera, here’s what you need to do:
- Go to Settings > Camera.
- Toggle the switch off beside Show Detected Text. That this won’t appear if you have already turned off the Live Text feature.
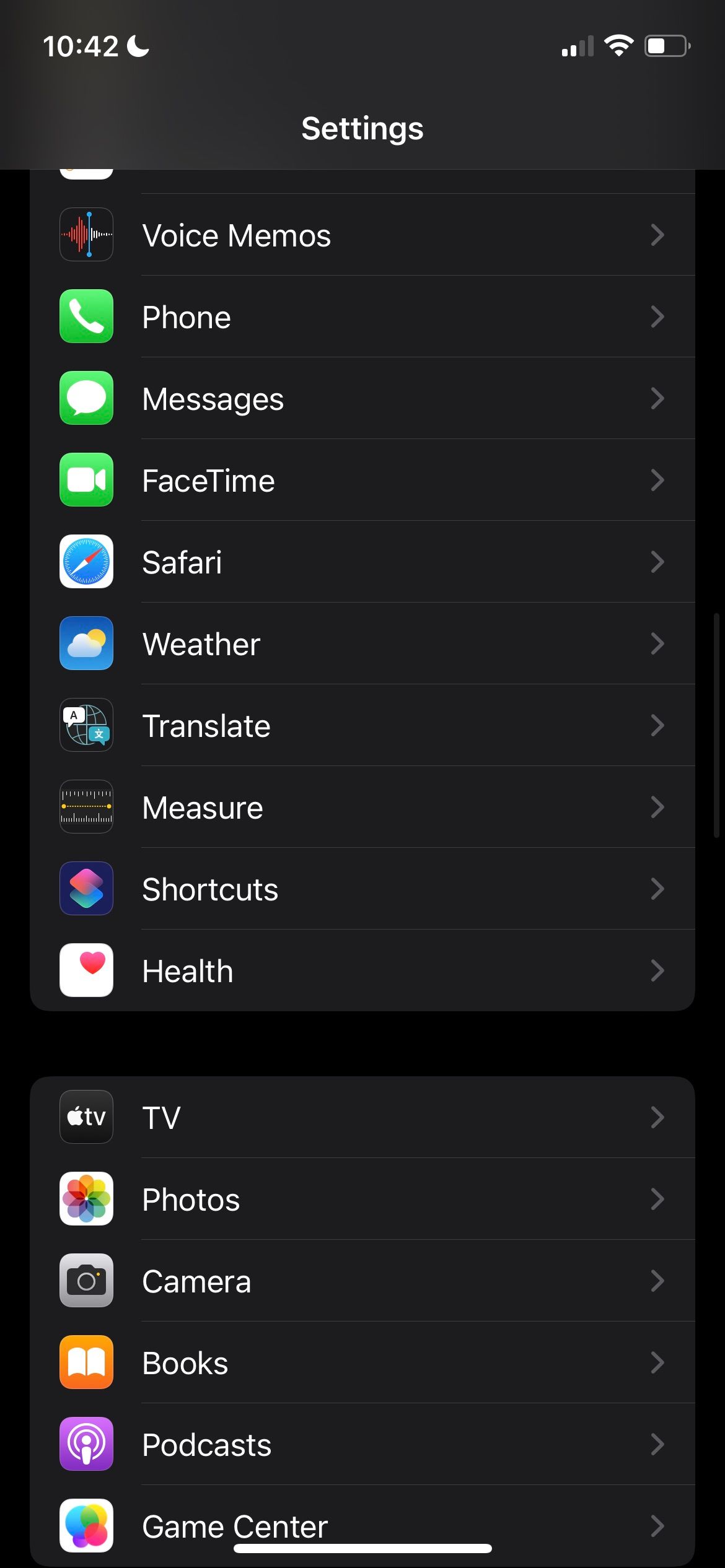
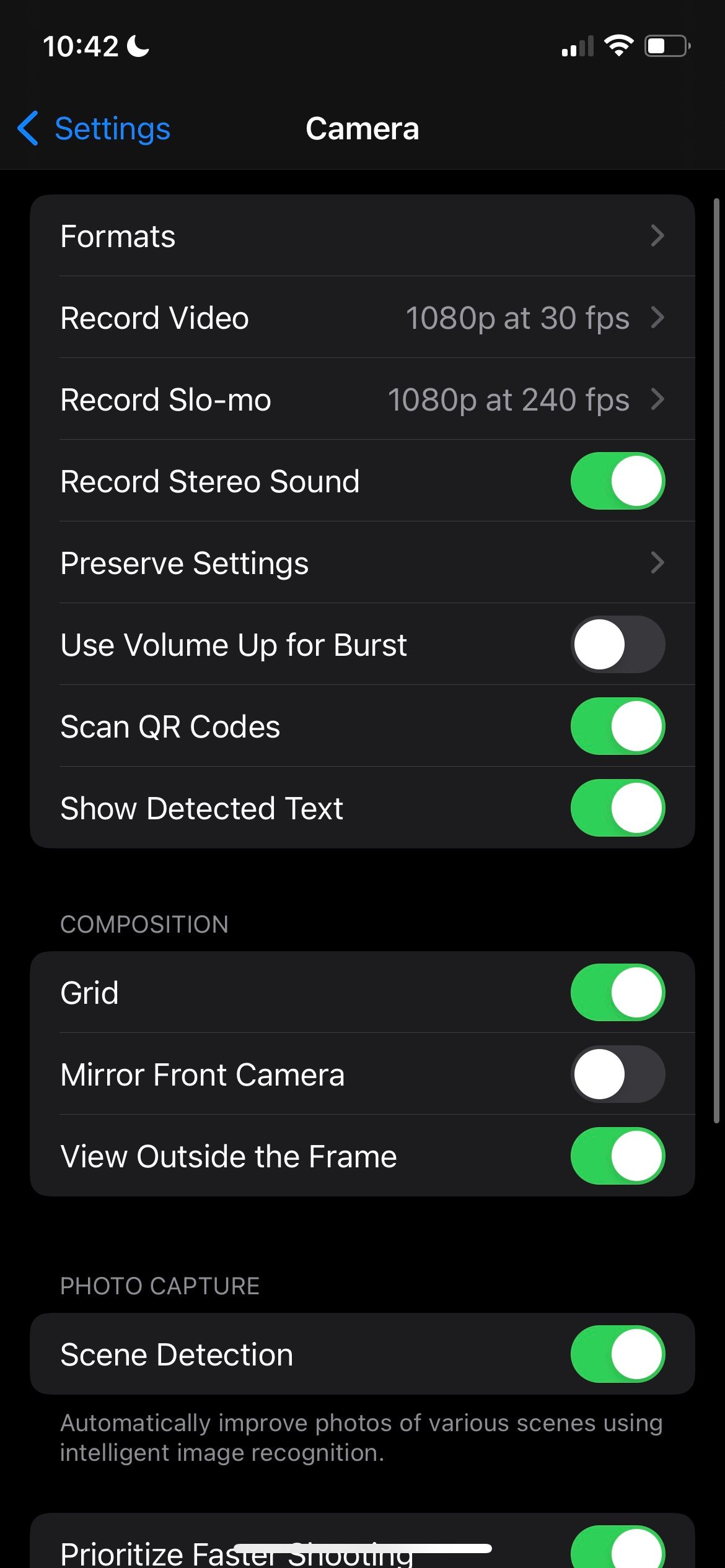
How to Disable Live Text on Your Mac
Live Text allows you to instantly detect text on images in Preview, Quick Look, Photos, and Safari. Like in iPhones and iPads, you can also turn the feature off on your Mac. To disable the feature:
- Head to the System Preferences.
- Click Language & Region.
- In the General tab, deselect the box beside Select Text in Images.
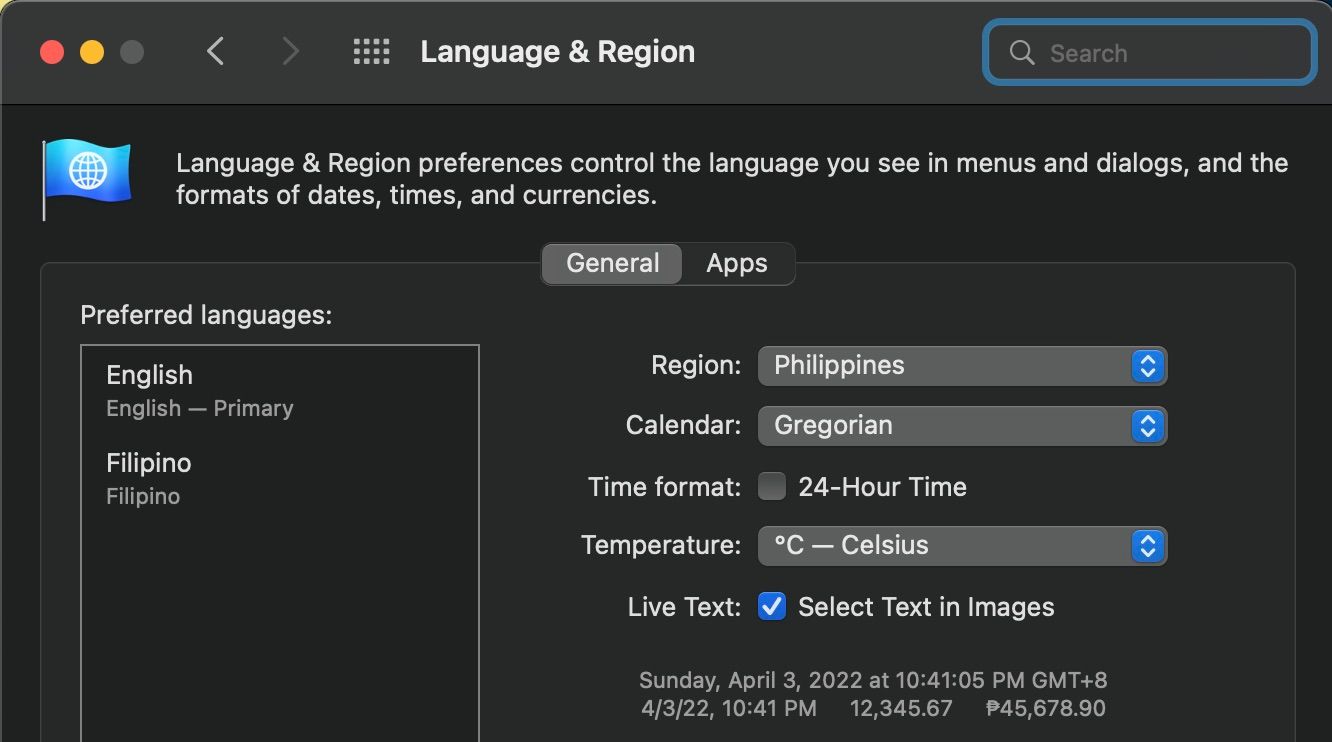
Once you do this, you will no longer be able to select text in your images. You won’t be able to see the text recognition symbol and the contextual menu that allows you to look up or translate the text.
Enjoy Your Images Without the Distraction
While Live Text is a handy feature, it can keep you from interacting with your images in other ways. If you’re using a lot of text-based images, then turning the feature off can allow you to save a little more time.
However, the downside is that you don’t get to enjoy the functions the feature has to offer, like the ability to search for images on Spotlight and instantly call a phone number from a saved screenshot.
Read Next
About The Author










