You’ve got your Raspberry Pi all hooked up, ready to run… but when you connect the power, nothing happens. Something, somewhere is wrong, but what? And what can you do about it?
Here is what you need to check to troubleshoot a Raspberry Pi that won’t boot.
1. Raspberry Pi 4 Not Booting? Try This

If you’re using the most recent version of the Raspberry Pi, you would rightly be expecting superior performance. But if the Raspberry Pi 4 isn’t booting, you might not be so excited.
Three common issues can result in the Raspberry Pi 4 not booting or appearing to not turn on
Raspberry Pi 4 Power Issues
The Raspberry Pi 4 uses a different power supply unit (PSU) to other models. Power is via a USB Type C connector, preferably from the official 5.1V 3A PSU. As with older Raspberry Pi models, a mobile phone or tablet charger is inadequate.
Raspberry Pi 4 Not Booting and Red Light Showing?
The Raspberry Pi 4 requires a fresh installation of the latest Raspberry Pi OS. In fact, regardless of what your preferred Raspberry Pi OS is, you’ll need a version released post-June 2019.
Operating systems compatible with older Raspberry Pi models will not work reliably with the latest device. Using an older or unsupported operating system will result in a red LED light when the Raspberry Pi 4 is powered up. It simply won’t boot an OS that isn’t designed to run on the computer.
A fresh installation of the latest OS will solve many booting issues with the Raspberry Pi 4.
Raspberry Pi 4 Has No Picture
Trouble seeing output from the Raspberry Pi 4 on your monitor? The Pi 4 has two HDMI outputs. Specifically, these are micro-HDMI ports, labeled HDMI0 and HDMI1.
Most problems with a Raspberry Pi 4 not booting are due to the HDMI cable being connected to the wrong port. Be sure to use the left-hand connector, HDMI0.
It isn’t only the Raspberry Pi 4 that can have problems booting. The following steps will help you fix other Raspberry Pi models that won’t boot.
2. Raspberry Pi Not Booting? Check the Red and Green LEDs

When a Raspberry Pi boots, one or more LEDs will activate. One is red, indicating power (PWR); the other is green, and indicates activity (ACT). (There is also a trio of green Raspberry Pi LED lights indicating the Ethernet status, if connected.)
So, what do these LEDs indicate? Well, there’s the normal status, which is both PWR and ACT LEDs activated. ACT flashes during SD card activity. Therefore, if there’s no green light on your Raspberry Pi, there’s a problem with the SD card.
Meanwhile, PWR blinks when power drops below 4.65V. As such, if the Raspberry Pi’s red light doesn’t light up, there’s no power.
If only the red PWR LED is active, and there is no flashing, then the Pi is receiving power, but there is no readable boot instruction on the SD card (if present). On a Raspberry Pi 2, ACT and PWR LEDs lit up means the same.
When booting from an SD card, the Raspberry Pi’s green ACT light should have an irregular blink. However, it can blink in a more regulated manner to indicate a problem:
- 3 flashes: start.elf not found
- 4 flashes: start.elf cannot launch, so it’s probably corrupted. Alternatively, the card is not correctly inserted, or card slot is not working.
- 7 flashes: kernel.img not found
- 8 flashes: SDRAM not recognized. In this case, your SDRAM is probably damaged, or the bootcode.bin or start.elf is unreadable.
If any of these indicators occur, try a fresh SD card with a newly installed Raspberry Pi operating system. No joy? Keep reading for an alternative fix.
3. Raspberry Pi Not Turning On? Check the PSU
As noted above, power issues can cause a Raspberry Pi to fail. It might switch off or hang when running, or it might simply fail to boot at all. To read the SD card accurately, a stable power supply unit (PSU) is required.
To ensure your PSU is good enough, check that it meets the specification of your Raspberry Pi model. Similarly, confirm that the micro-USB from the PSU to the Pi is up to scratch.
A lot of people use smartphone chargers to power their Raspberry Pis. This usually isn’t the best idea; a dedicated, suitable PSU is the preferred approach.
The Raspberry Pi has a resettable fuse, the polyfuse. While it can reset itself, it can take up to a couple of days. If you have accidentally blown the polyfuse, you’ll only find out when you try booting later. While you wait, shop for a suitable PSU; the official Raspberry Pi power adapter is your best option.
4. Is the Raspberry Pi’s Operating System Installed?
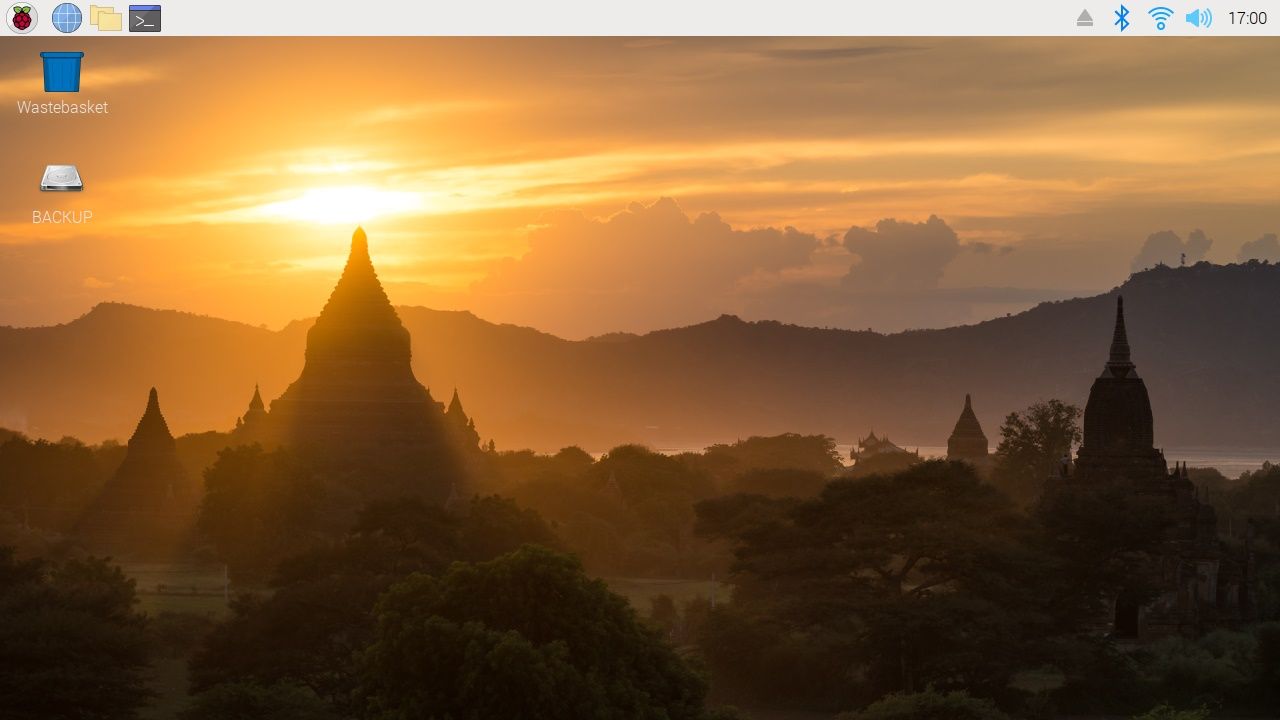
Your Raspberry Pi will not boot if there is no operating system installed. Alternatively, you can use a boot script that lets you install an OS (such as NOOBS or BerryBoot).
As such, if there is no OS installed on the SD card, you’ll get no joy from your Raspberry Pi.
This is easily fixed. If your Raspberry Pi is not booting, check an OS is available. Install Raspberry Pi OS use the Raspberry Pi Imager to choose an OS to download and install.
5. Check the microSD Card if the Raspberry Pi Doesn’t Boot
A working Raspberry Pi will rely on a good quality SD card for booting and running the OS. If the SD card isn’t working, then your Raspberry Pi will be erratic, or simply fail to boot.
You can check the SD card by powering down the Pi and inserting the card into your PC. Use a reliable flash drive formatting tool, and attempt to reformat (on Windows and Mac, use the SDFormatter tool from the SD Association). If formatting fails, then the card is corrupt (SD cards from SanDisk can be returned under warranty).
When setting up a new Raspberry Pi OS, always format the SD card prior to writing the image. This means using a reliable card reader/writer, as well as suitable media. Look for media with a high write speed, too, and superior error checking, to ensure a fast, efficient Raspberry Pi.
Only buy SD cards from reputable suppliers, such as this Sandisk 64GB microSD Card on Amazon. Other reputable brands include Samsung and PNY, both of which are also on Amazon.
6. No Video Output on Your Raspberry Pi?
Your Raspberry Pi cannot display any video without a bootable SD card present and a working HDMI cable.
The display device needs to be capable of detecting the signal from the Raspberry Pi. If the Pi appears to be failing to boot because nothing appears on screen, you’ll need to force HDMI detection.
Because the Raspberry Pi doesn’t have a BIOS, it relies instead on configuration files on the SD card. You can force HDMI detection by inserting the SD card in your desktop computer or laptop and browsing to the /boot/ partition. Open the config.txt file, and add the following to the end:
hdmi_force_hotplug=1Save and exit the file, safely remove the SD card, return it to your Raspberry Pi, then power up again.
Other video options are also possible. However, recent Pi models use TRRS, which means you need the correct cable. This should be capable of translating the RCA (red and white connectors) and composite (yellow connector) signals.
You can find a suitable TRRS A/V Cable on Amazon. This should work for you if HDMI is not an option.
7. Raspberry Pi Not Booting? How Tell If It’s Dead or Defective

If you’ve got this far and the Raspberry Pi is not booting, there is a chance the device is defective. It looks like you’ve been unlucky—Raspberry Pi’s are all tested following manufacture.
Own a Raspberry Pi B, B+, 2B, 3B, or 3B+ (what are the differences between Raspberry Pi boards?)? One way you can check if it is broken is to compare it with an identical model that you know is working.
From the suspect device, remove the SD card, Ethernet cable, power lead, and HDMI cable. Remove anything else that is connected—and substitute the working device with the same cables, peripherals, and SD card.
If the device boots, your other Pi is faulty; if not, then your cables, power supply, or SD card are causing the problem. See above.
Meanwhile, for Raspberry Pi A, A+, and Zero devices, there is different way to check suspect devices. Remove all cables, and the SD card, and connect the device via USB cable to your Windows PC. (Use USB-A to USB-A for the Raspberry Pi A and A+, micro-USB to USB-A for the Pi Zero models).
If working, the device will be detected and an alert will sound. You’ll find the Raspberry Pi listed in Device Manager as «BCM2708 Boot». On Linux and Mac, a working Raspberry Pi A or Zero will be listed in response to the dmesg command.
Raspberry Pis have a 12-month warranty, but don’t return it without first checking the terms and conditions.
Raspberry Pi Boot Problems: Fixed!
So, that’s seven things you need to check to fix Raspberry Pi boot issues. Here’s a recap:
- Using a Raspberry Pi 4? Check the power cable, operating system, and HDMI cable
- Check the LEDs
- Is the power adapter suitable?
- Have you installed the operating system?
- Is the microSD card reliable?
- Is HDMI output disabled?
- Could your Raspberry Pi be defective?
Managed to get everything up and running? Now it’s time to choose a Raspberry Pi project.
We hope you like the items we recommend and discuss! MUO has affiliate
and sponsored partnerships, so we receive a share of the revenue from some of your purchases. This
won’t affect the price you pay and helps us offer the best product recommendations.
Read Next
About The Author









