If you want to check your Mac’s used and available storage space, just go to About This Mac > Storage from the Apple menu. The simple bar chart provides you an overview of the storage with information on the specific category types (Apps, Documents, iCloud Drive).
While the standard set of labels makes sense, the ambiguity of the “Other” category commonly creates confusion among Mac users. The reason being is that it often consumes a noticeable chunk of space. We’ll explore what constitutes “Other” storage on your Mac, techniques to find the relevant files, and ways you can manage them.
What Is Other in Mac Storage?
The storage usage chart gives you valuable system information in different colored blocks. Each block is assigned a specific category label. For example, yellow for Photos, red for Apps, green for Documents, light blue for iCloud Drive, and so on. When you hover the pointer over these blocks, you’ll see the category name and a rough estimate of the disk space.
As you keep exploring, you might be surprised by the amount of disk space consumed by the Other category. What is it? Well, the Other category represents all those files not categorized by something specific like Apps, Documents, or Mail.

Category-specific labeling has its pros and cons. While you can see the approximate used versus available disk space, the categories do not correspond to any specific folders on your Mac. When you click Manage to see the detailed information, the System and Other categories are grayed out. This further complicates the situation.
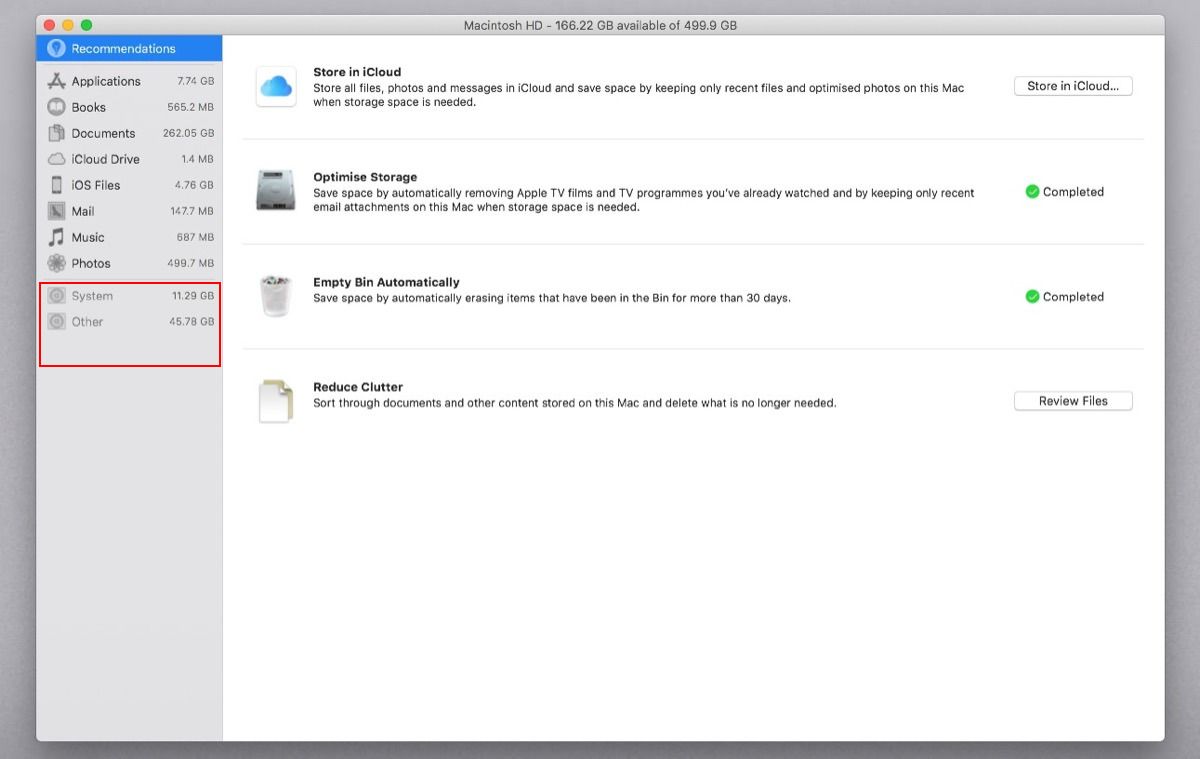
With macOS Monterey, the Other category was renamed to “System Data,” but despite the change, the problem remains.
What Constitutes Other Storage?
The following types of files might be included in the Other category on your Mac:
- Files used by the system, such as caches and log files. The cache includes both app and browser-related temporary files
- Application support files, iCloud files, font resources, and plugins
- Virtual machine files, Windows boot camp partitions, and hidden data in system folders
- Old Time Machine and iOS backups
- Archive and disk images (such as ZIP and DMG) in the Downloads folder
- Email attachments
- Messages app archives and attachments
Where Is Other Storage on a Mac?
The Library folder holds macOS and application-specific resources. It keeps the user and system resources organized and separates them from the items you use every day. There are three different Library folders. Each of them has a different role in the macOS file system:
- /Library
- /System/Library
- ~/Library
The “/Library” and “/System/Library” folders have a global scope, and their content supports every aspect of macOS. The System Library folder contains files that macOS needs to work properly and function. They’re protected with SIP, and only the OS has the root access to modify it.
If you look at the “Other” storage items above, most of these are the application-related files and the data from the apps you use every day. They’re present in the user’s Library folder. By default, it’s hidden to prevent users from accidentally making changes that could prove harmful.
In essence, that means you need to check the User Library to find most files taking up Other storage on your Mac. Open Finder, then click Go from the menu bar and choose Go to Folder. In the text field, enter ~/Library and click Go. Here you’ll find a list of various folders that contribute to the Other storage category.
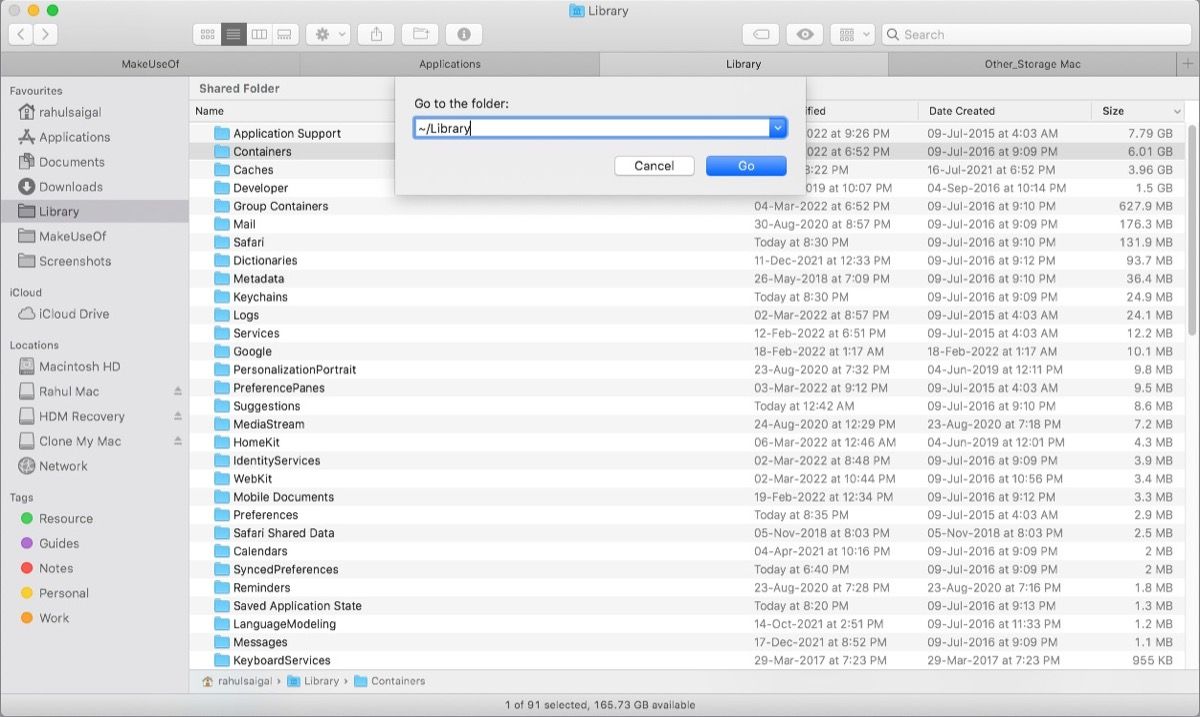
Techniques to Check the Other Storage on Mac
There are various ways to examine the Other storage category. These include using Finder, Terminal, and third-party apps.
Change the Layout Arrangement in Finder
Once you open the ~/Library folder, drag it to the Favorites for quick access. Switch to the List view to show the list of folders in a neat, sorted table. Then, Control-click the column header to bring up Date modified, Date created, Size, Kind, and other details.
Now click the Gear icon in the Finder toolbar and choose Show View Options. From the dialog box that appears, check Calculate all sizes.
Within a few minutes, you’ll start seeing the actual folder-size readouts. Look at the top-most folders and open them in a separate window for closer examination.

Run the DU Command in Terminal
Open Terminal and type in the following command, then hit Return:
sudo du -hxd1 /System/Volumes/DataEnter your administrator password and wait for a few moments to allow the command to capture data. You’ll see some permission-related errors, but you’ll get to know the exact size of the sub-folders.
Now you can type the following commands, followed by Return, to explore your Mac storage:
- du: display disk usage statistics
- -h: display size in a human-readable format
- -x: file system mounts are not traversed
- -d: depth of the folder to one or two levels down starting from the root directory
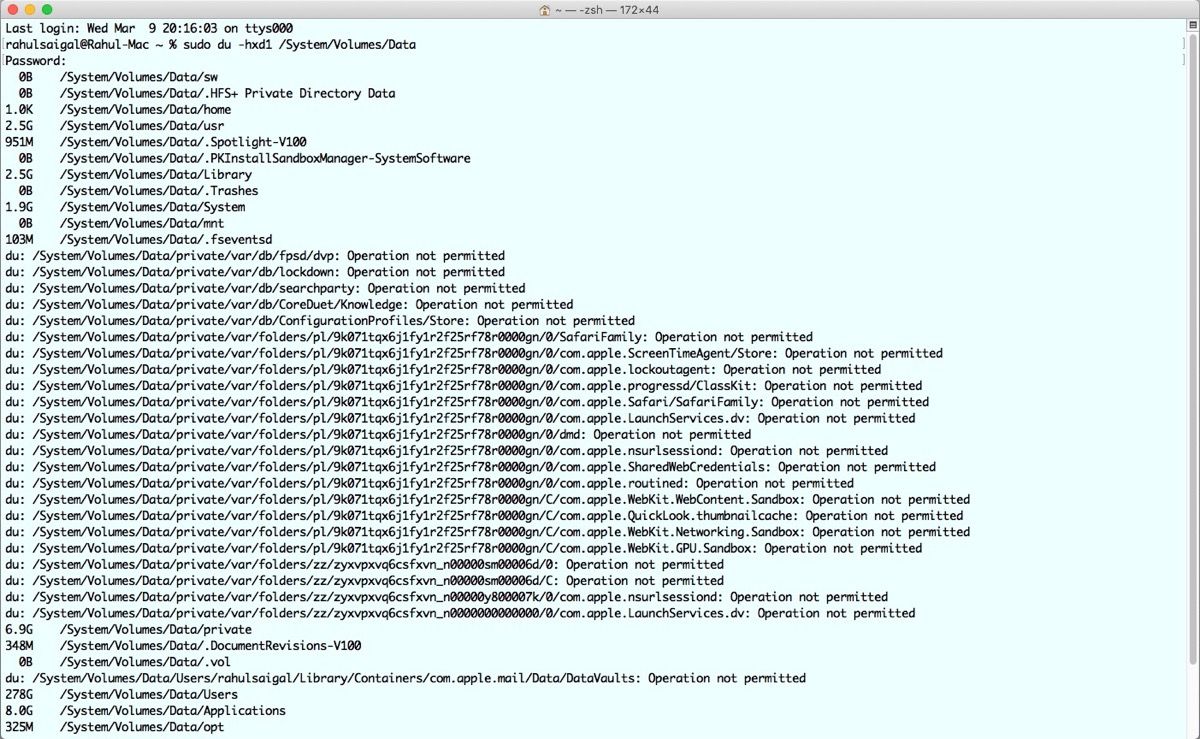
Using Third-Party Apps
With third-party apps, you can examine Other storage in a matter of minutes. To illustrate, we’ll use two popular apps for analyzing disk space.
OmniDiskSweeper
The files and folders are displayed in the column view, similar to a Finder window, for quick navigation. Also, the folders are sorted according to the size and in different colors (light green for smaller files and dark blue for larger files) to aid in identification.
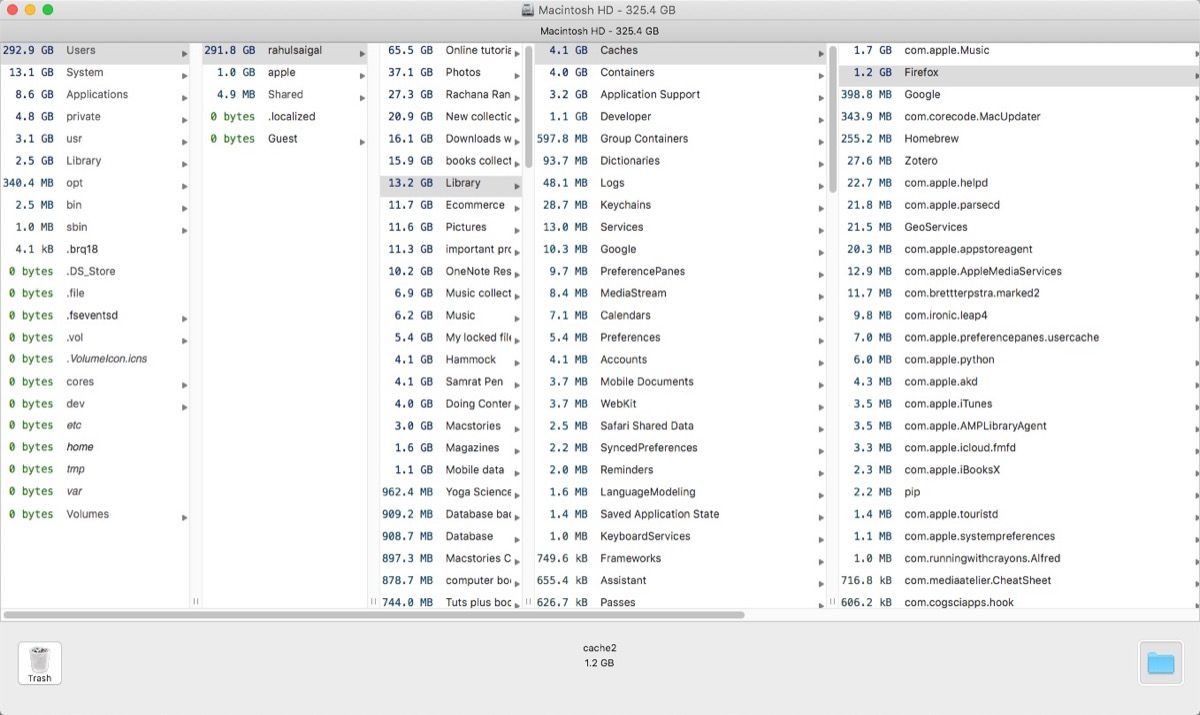
DaisyDisk
It uses the sunburst map to show you an overview of the disk. Navigate to the Library folder and click the pinpoint areas to go deeper to see the files that consume disk space. You have the option to scan the disk as an administrator to reveal hidden files, space taken by local snapshots, and details of purgeable space.
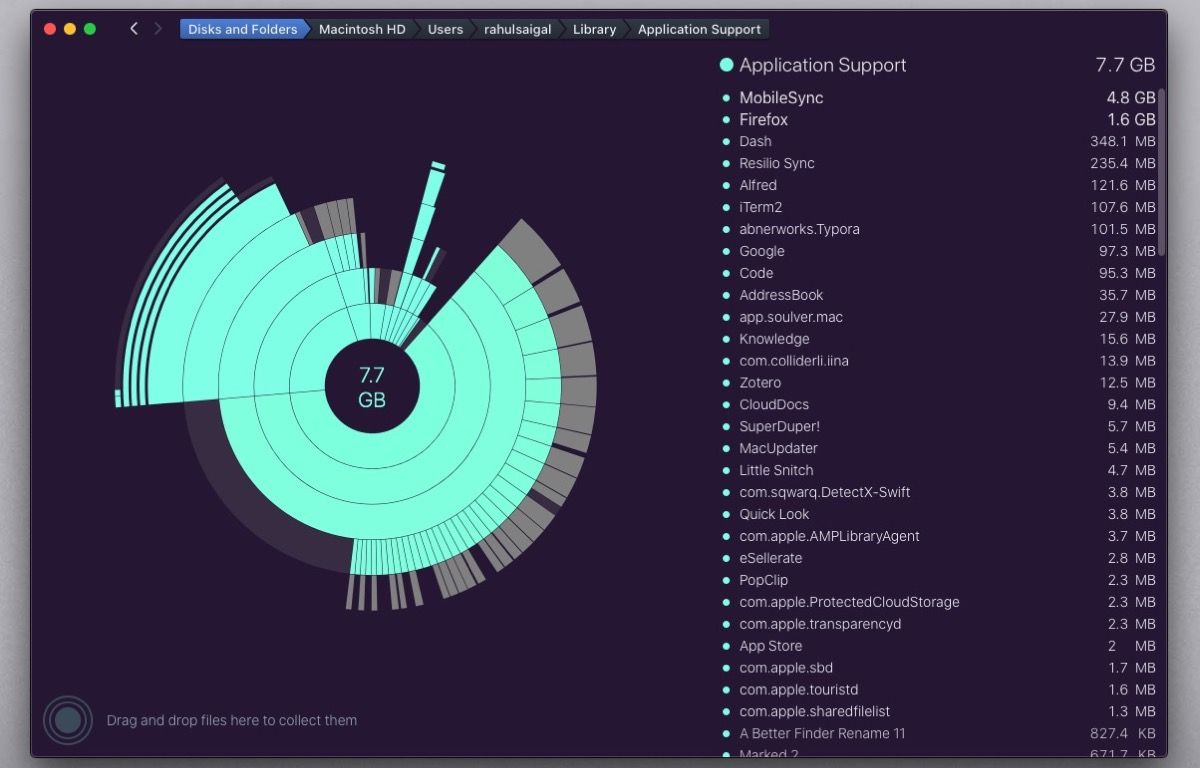
Clean Up Other Storage on Mac
Once you know about the folders that take up disk space and contribute a significant chunk to the Other storage category, it’s time to remove them.
Remove Email Attachments
For the Apple Mail app, go to “~/Library/Mail” and check the folder size. If attachments are a recurring problem, check out our guide on sending large files as email attachments. In Microsoft Outlook, the attachment folder lives deep in the “Group Containers/Office/Outlook/Outlook Profile/Main Profile/Data/Attachment” folder
Remove Messages
Inspect the “~/Library/Messages/chat.db.” They’re always large as they keep the entire history of messages. The attachments folder stores the pictures and videos you have exchanged in Messages. The archive folder stores the messages that you have saved or closed.
Remove Electron apps
Many popular desktop apps like Slack, Discord, Zoom, Microsoft Team, Streamlabs, and more use the electron framework. The apps are bulky because they use the entire Chromium base plus NodeJS runtime. For Discord, go to “~/Library/Application Support/discord/Cache.” If you installed an electron app from the App Store, browse the “~/Library/Container” folder.

In addition to these locations, read our guide on folders you can safely delete to gain disk space. In our experience, you’ll gain a significant amount of disk space, and it will also reflect in the Other storage category. However, you must remember that Apple keeps certain folders hidden for many reasons. If you mess with these directories, it could result in an unstable system, loss of data, or worse, it could prevent your Mac from booting up.
It includes items in the “/private/var” folder, language files, items in the Application Support folder, Mobile Documents, Containers, and hidden folders in the Home folder. To learn more read our guide on macOS folders you should never touch and why.
Add More Storage to Your Mac
The Other storage category is indeed a confusing label. It takes time and a bit of knowledge about the Library folder to understand where your disk space is actually being used. By using this article as a guide, you’ll know how to examine Other storage and manage it.
If yo bought a Mac with less storage, you’ll have to spend time cleaning up files and folders in the Other category more often. You can ease the pain by following our guide on options for adding more storage to your Mac.
Read Next
About The Author









