Google Drive is one of the best file-sharing tools out there, making it easier than ever to share data with others. You can share anything ranging from simple documents to larger video files while using the platform.
Google Drive also offers options to integrate your cloud storage and Mac storage. This is offered through the Google Drive desktop app for Mac, which allows you to select certain Google Drive folders to keep stored on your Mac. Today we’ll cover how to install and use Google Drive for Desktop on your Mac.
Google Drive for Desktop
Google Drive allows you to share documents and files online. As Drive is integrated with the rest of Google’s services (Google Sheets, Google Docs, and so on), you can create, edit and share everything directly online, without ever having to use a local app on your Mac.
Many people also rely on Google Drive for file backup and sync, which is where Google Drive for Desktop comes in. The app allows you to sync your Google Drive folder with your local Mac folders, keeping your files updated.
Thus, you can easily access your Google Drive files directly through Finder, eliminating the need for a browser. You can also work the other way around, transfering files from your Mac to your Google Drive.
How to Use Google Drive for Desktop
To start using Google Drive for desktop, make sure you have a Google account and that you have Google Drive set up. Then follow these steps:
- Download Google Drive for Desktop on your Mac from Google’s website.
- Install the app, which takes up approximately 410MB on your Mac.
- Once you’ve installed the app, you’ll be prompted to log in to your Drive account.
- After you’ve signed in, the app will automatically sync with your account and be ready for use.
Google Drive will ask you for permission to access your files on your storage drive. This is so it can create its own network access folder, which you’ll use to access Google Drive directly from Finder.
How to Access Google Drive for Desktop
If you just want to access your Google Drive files, you can do so from the Google Drive folder in Finder’s sidebar. This will instantly give you access to your Drive files, which you can then open or use as desired.
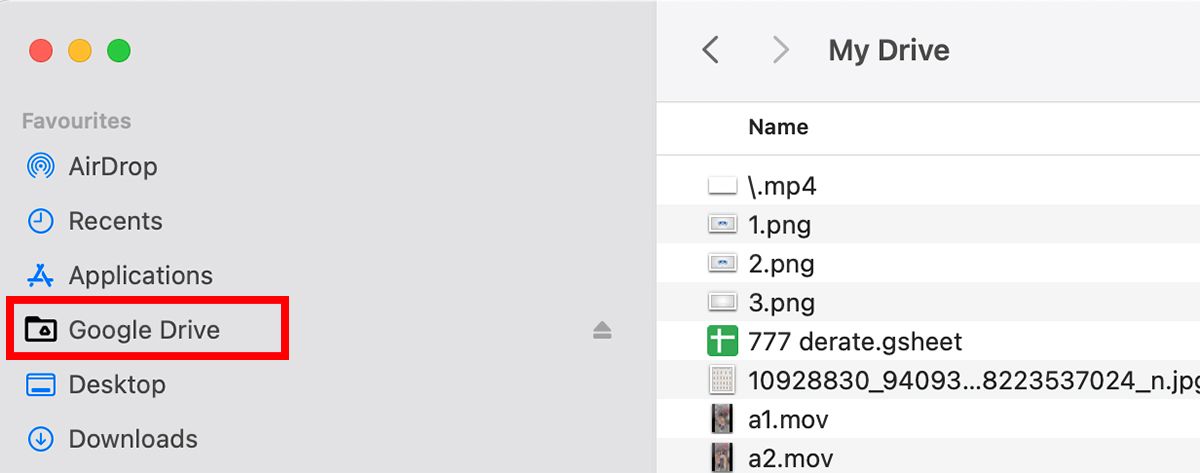
If you want to use the actual Google Drive app (to change certain settings or check the sync status), the quickest way to do so is from the menu bar. You’ll see a Drive icon, which gives you quick access to the Google Drive folder located on your Mac. It displays all recently uploaded or updated documents, lets you know about the cloud sync status, and also includes a link to open Google Drive in your browser. You can also Pause Syncing at any time by clicking on the Settings icon if needed.
You can access the Google Drive app from your Applications folder (Finder > Applications) or from Spotlight.
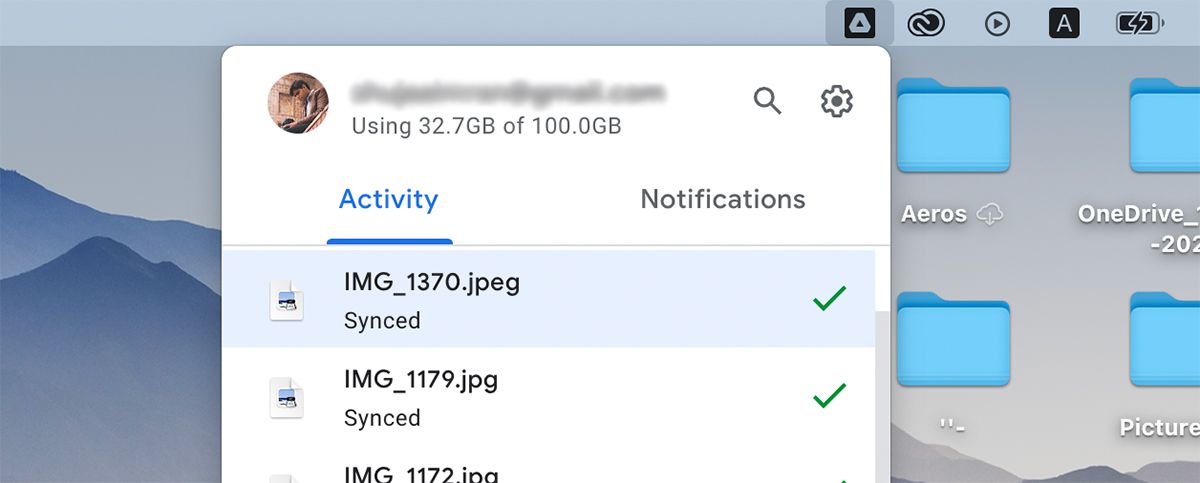
Choose Your Sync Method
Google Drive for Desktop syncs your Mac with your Google Drive folder automatically. This is a continuous process that will keep working in the background. You can always check the sync status and recently synced files from the Drive icon in the Menu Bar.
You’ll want to choose a sync method before you properly use the app. You can choose to keep all of your Google Drive files on the cloud and only make select items available offline (streaming files). This frees up storage on your Mac. However, the downside of it is that files need to be streamed or downloaded from the internet if you want to use them. This can be troublesome if you don’t have an active internet connection.
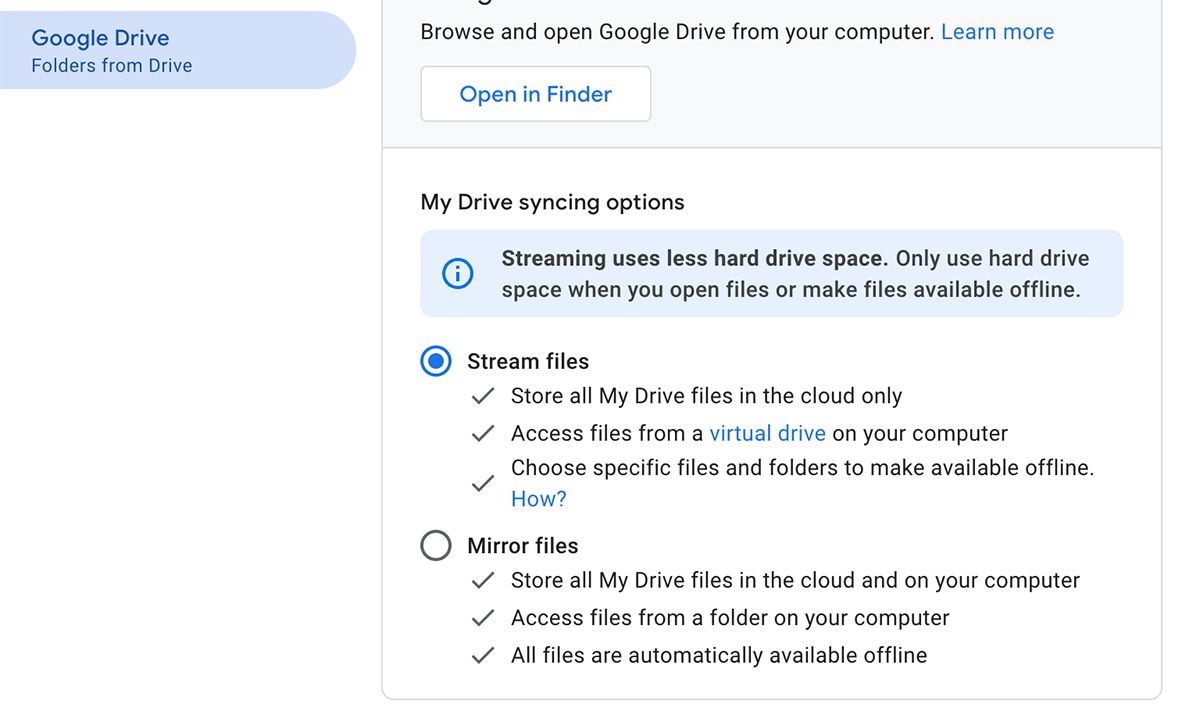
The other option is to save a copy of all your files both on Google Drive and your computer (mirroring files). This essentially takes up double the storage amount (files are being saved on both your Mac and Google Drive), but everything is readily available locally on your system.
You can access these settings by pressing the Settings icon in the Google Drive icon in the Menu bar. Select Settings followed by Google Drive. Choose your desired sync method here. Depending on the size of your Google Drive folder, it may take some time for all the files to fully sync and be available in Finder.
Back Up Specific Folders on Your Mac
Another option you have is to back up a specific Mac folder to your Google Drive. Doing this allows you to keep a copy of your data available in the cloud, which you can access from another computer if you need to.
Folders can be added from the Google Drive Preferences window. To access this, select My Mac in the Preferences pane, followed by Add Folder. When adding a folder, Drive will ask you if you’d like to back up that folder to Google Drive or Google Photos. You can choose to organize all your documents and other files in Google Drive, whilst keeping your photos in a separate place. It’s totally up to you.
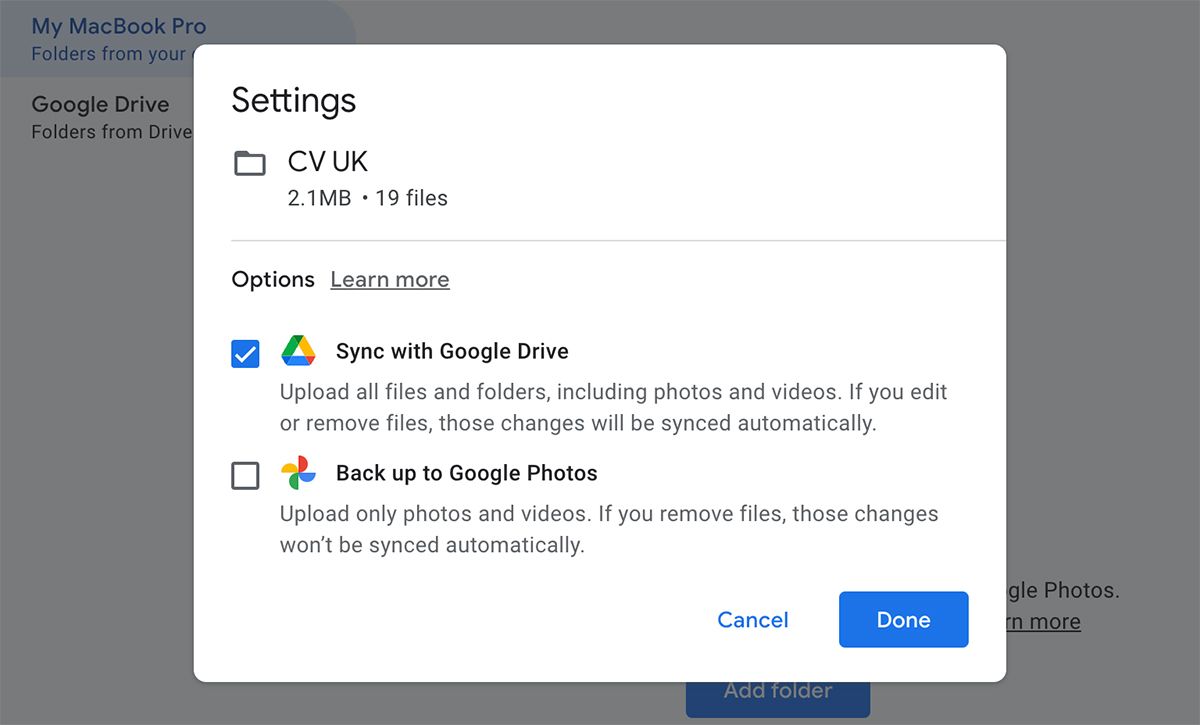
Once you’ve selected all the folders that you want to back up to your Google Drive, press Save.
Change Your Sync Settings
You can also change your settings from the Settings menu. Amongst these are options to control bandwidth, which is handy if you’re using a slow connection or have data rate caps. You can also set up Google Drive to automatically launch when you log in to your Mac, show file sync status, and display confirmation messages when removing shared items.
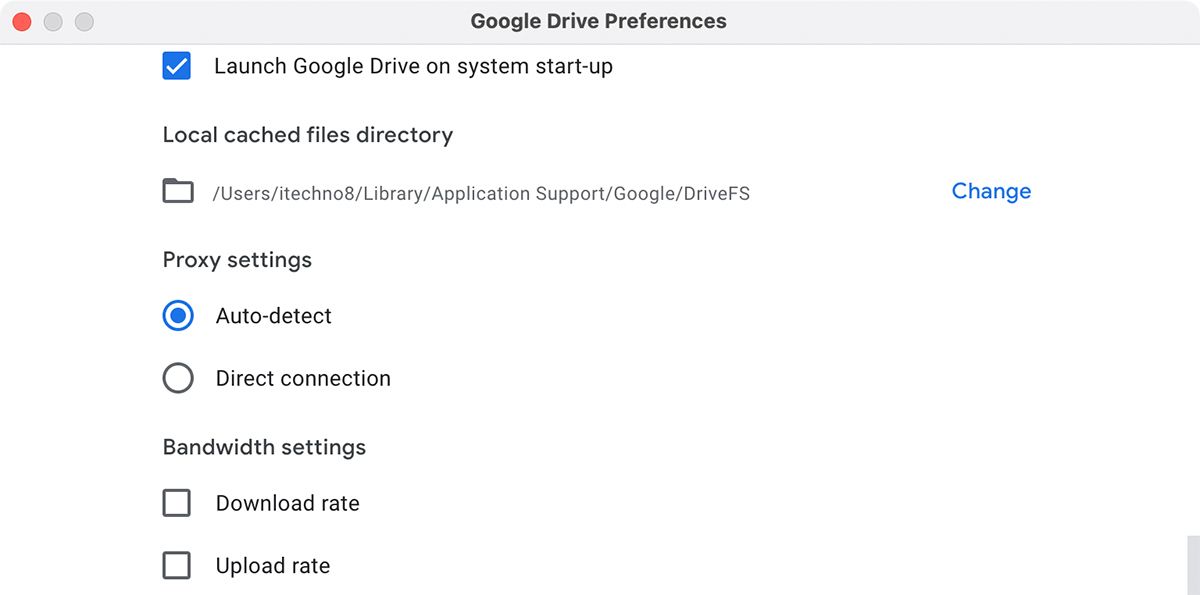
Google Drive Storage
In contrast to Apple’s iCloud Drive service, which has 5GB free, Google Drive offers 15GB of free storage to use. This is synced across Google services, meaning if you use Gmail, Google Drive, and other services, all of them share the 15GB allowance. If that isn’t enough—which it often isn’t for many users—you can upgrade your storage plan through Google One. The most basic storage upgrade is 100GB for $1.99 per month, and it goes up to 30TB for $149.99 per month.
You can upgrade your Google Drive storage online through Google One or through the Settings pane in the Preferences window.
Google Drive as a Daily Resource
If you are a frequent Google Drive user, it’s a good idea to integrate it into Finder on your Mac. Doing so allows you to easily access your files, open them on your Mac. You can also go one step further, and back up specific Mac folders to your Google Drive account. This will help you keep a backup safe in case anything ever goes wrong.
Read Next
About The Author









