Microsoft is trying to convince more and more people to set Edge as their default browser. While Edge has definitely improved since it first came out, it’s not error-proof, and you may encounter different issues such as the inability to download files.
If this has happened to you, there’s no need to go back to Chrome or Firefox. We’ll show you how to check and configure Edge settings so that you can fix the problem in no time.
1. Update Edge
If you’re using an older version of Microsoft Edge, you’ll notice a few issues when browsing. To check if you are using the latest Edge version, click the three-dot menu from the top-right corner and open Settings. Then, from the left-hand menu, select About Microsoft Edge.
Edge should display the Microsoft Edge is up to date message if you are using the latest version. Or it could inform you there’s an update available, and you should restart the browser to install it.
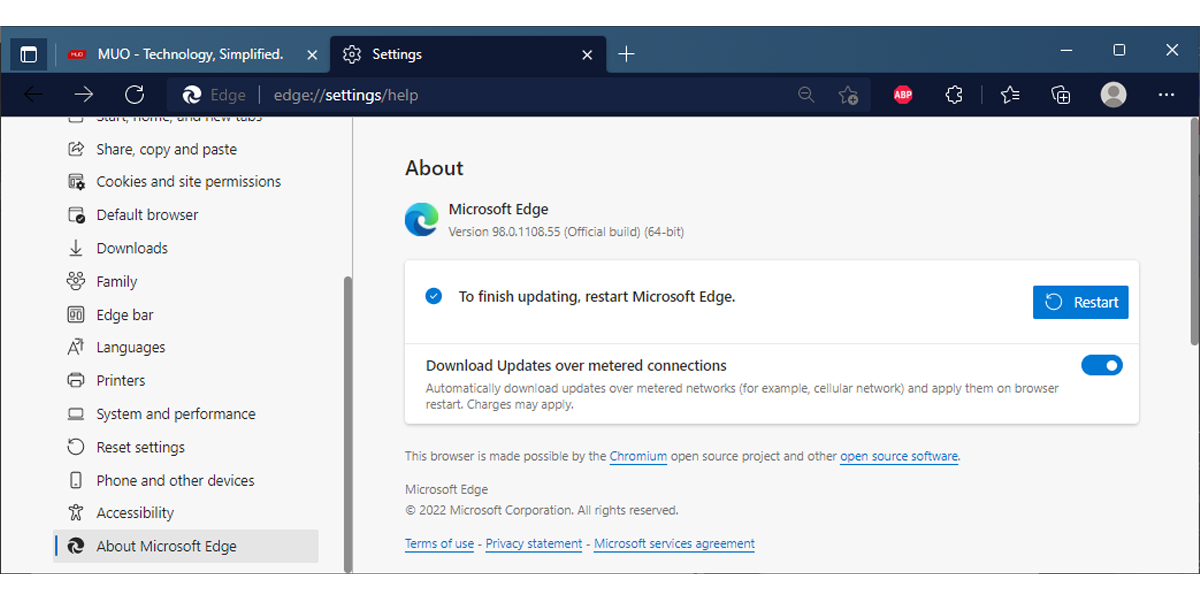
Why Doesn’t Edge Update Automatically?
Usually, Microsoft Edge installs any available updates on its own. But if you’re using a metered connection, you might have to manually update the browser to keep it running smoothly.
To fix this problem and have Edge update on its own, you should configure its settings. Navigate to edge://settings/help and turn on the toggle next to Download Updates over metered connections.
2. Use InPrivate Mode
One of the installed browser extensions may have a bug or glitch that stops Edge from downloading files. To use Edge without the extensions, open the browser menu and click New InPrivate Window or use the Ctrl + Shift +N shortcut.
If you can download files from the InPrivate window, disable all extensions and re-enable them one by one. This way, you can identify which one is causing you troubles.
3. Change Download Location
If you can’t download files while using Edge, you should look at the download location. Maybe your computer doesn’t have any free space, or the download path became unavailable. In this case, changing the download location should fix the problem.
- Open the browser’s menu.
- Head to Settings > Downloads.
- Click Change next to Location and set a new download path.
- Check if Edge can now download files.
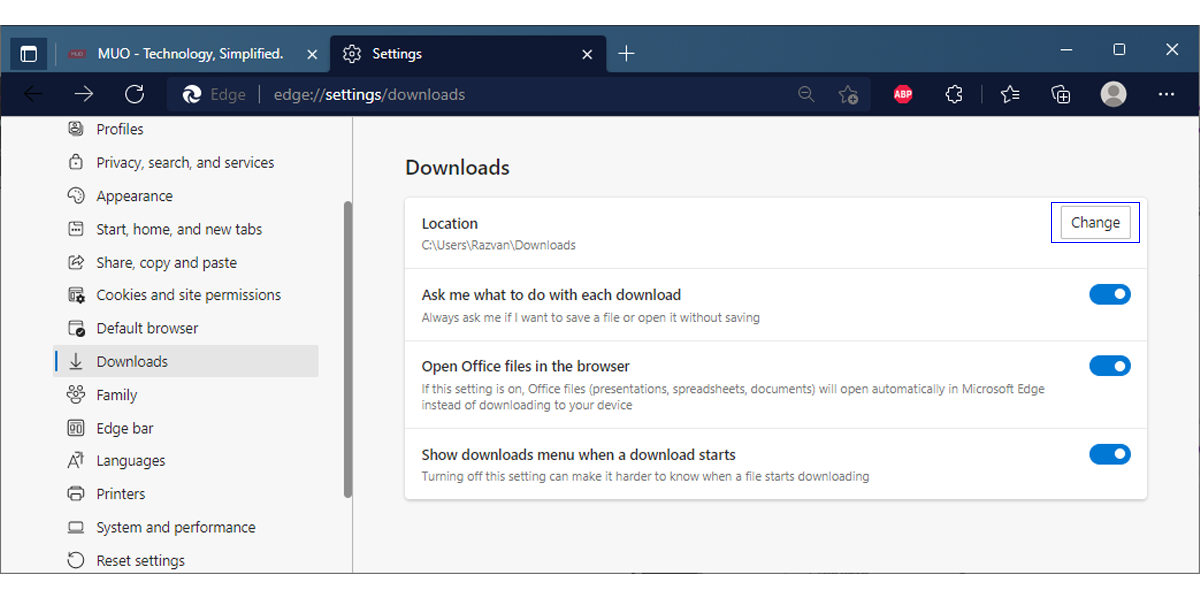
4. Check Antivirus Settings
If you still can’t download files after changing the download path, you should check your antivirus settings. Your antivirus might block internet downloads to protect your computer from malware, which is why Edge can’t download anything.
5. Microsoft Edge Can’t Download Office Files
There is also the case when Edge can download apps or photos but opens Office files instead of downloading them. Fortunately, the solution to this problem is quite simple.
Navigate to edge://settings/downloads and turn off the toggle for Open Office files in the browser.
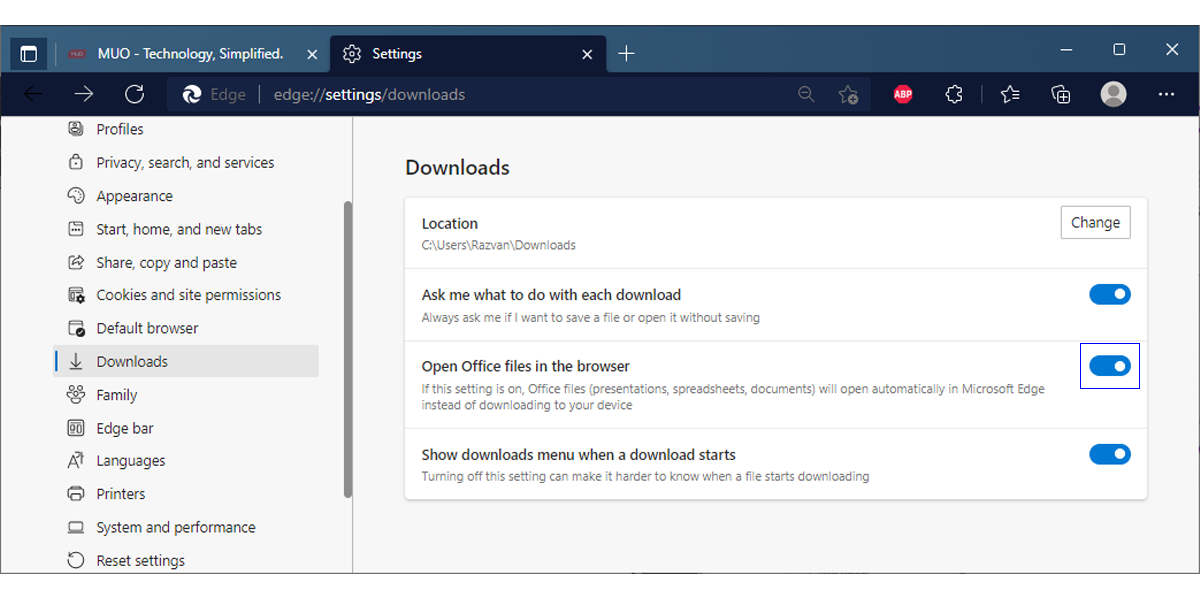
If you want more control over your downloads, you can enable the Ask me what to do with each download and Show downloads menu when a download starts options.
6. Reset Edge
If you can’t identify anything wrong with your antivirus or browser settings, you should try reverting Edge settings to their default values. This will remove data associated with Edge, such as browser cookies, but will keep favorites, history, and saved passwords.
To reset Edge, open the browser Settings menu and select Reset settings. Then, click Restore settings to their default values > Reset.
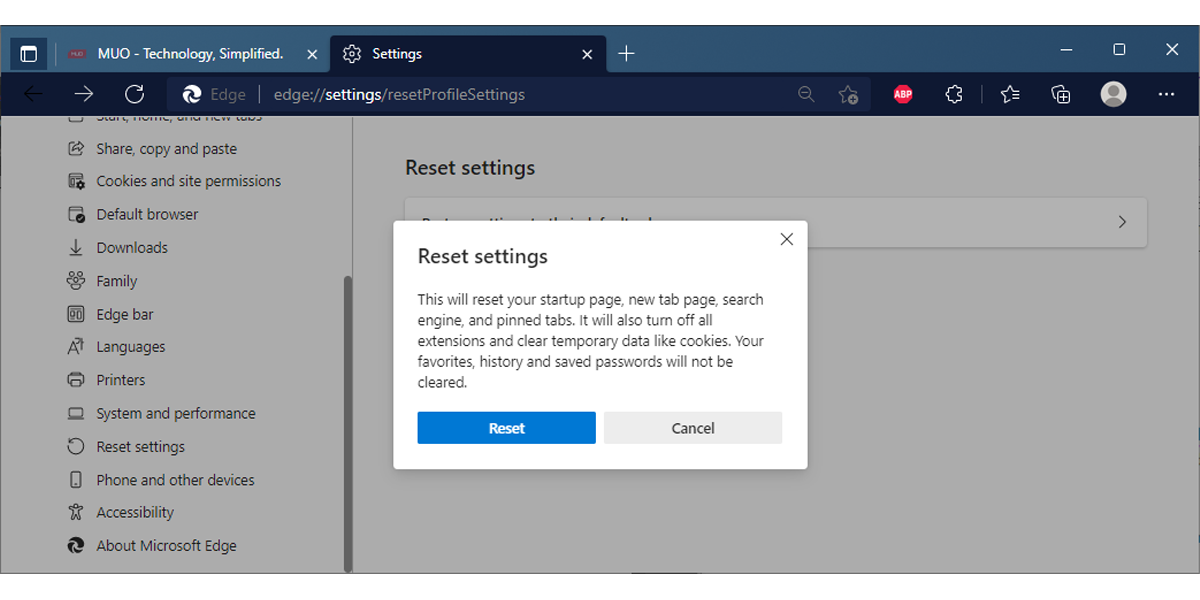
7. Repair Edge
If you notice Edge crashes or freezes besides the inability to download files, repairing the app will get it to function properly again.
- Open Settings and go to Apps > Apps & features.
- Select Microsoft Edge and click Modify.
- In the pop-up window, click Repair.
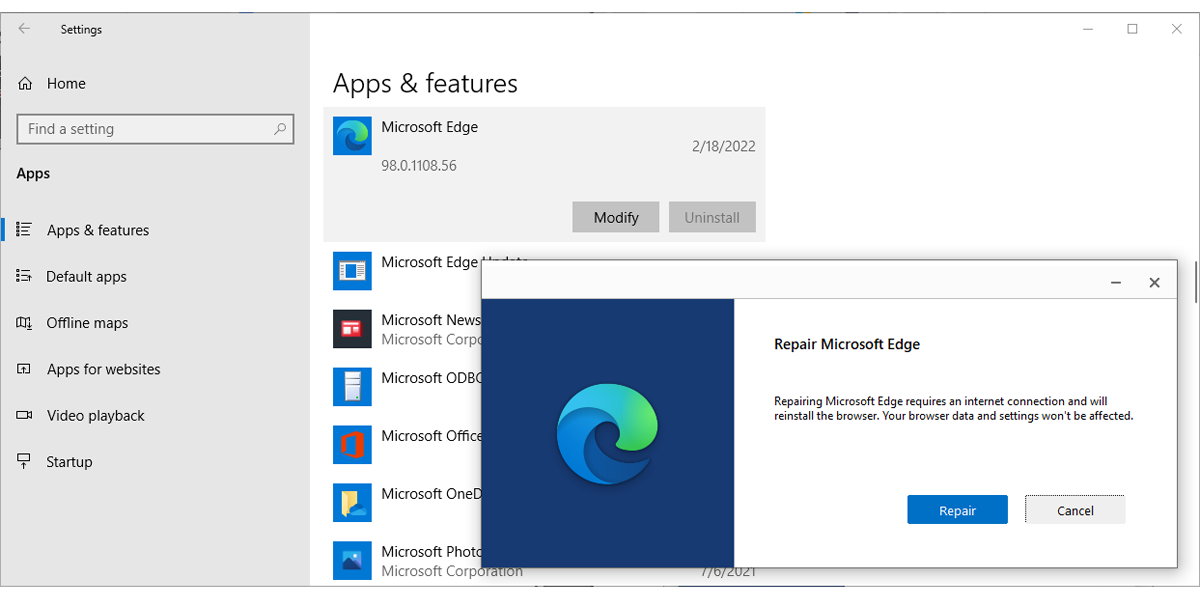
Download Stress-Free on Microsoft Edge
Hopefully, you can now download files with Microsoft Edge. As we’ve discussed, there are a few settings that you should check when dealing with browser issues. As long as you keep your browser up to date and configure your antivirus settings correctly, you shouldn’t have any more problems.
Read Next
About The Author









