macOS has a very interactive interface, which can initially take some time to get used to but works pretty well. However, depending on how you like to work, some of its features may not play well with your personal workflow. Some prove distracting, while some might not work as you want them to. Then there are those that you don’t want, need, or use.
If you want to remove a feature from the system, you can try removing it or disabling it through Terminal or by using other exhaustive methods. But it’s usually much easier to simply hide the feature. Today we’ll go through all the main visual cues that you can choose to hide on your Mac.
The Dock
Some people may find the macOS Dock obstructive and distracting to their workflow. If this is the case, you can choose to hide your Dock until you move the cursor to the bottom edge of the screen. Selecting Automatically hide and show the Dock under System Preferences > Dock & Menu Bar does the trick. Also, check the box for Minimize windows into application icon to prevent individual app windows from cluttering up the dock.
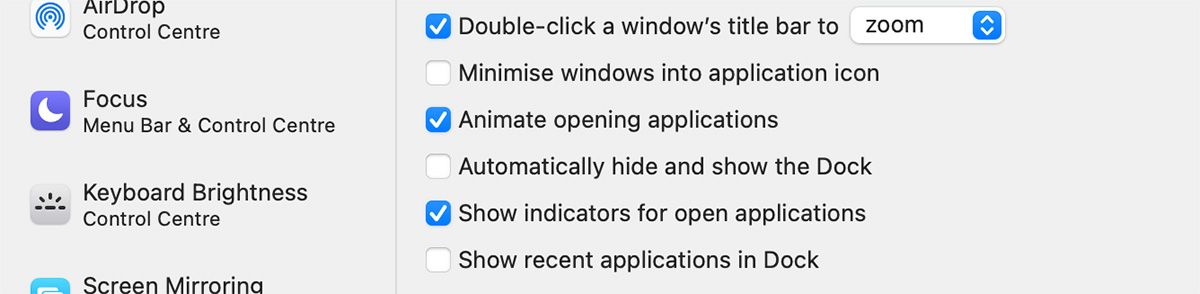
You can also control your Mac’s Dock hiding with a shortcut (Option + Cmd + D). Activate it from System Preferences > Keyboard > Shortcuts > Launchpad & Dock by selecting Turn Dock Hiding On/Off.
You can also choose to hide the Menu Bar, similar to hiding the Dock. Check the Automatically hide and show the menu bar on desktop / in full screen options under System Preferences > Dock & Menu Bar depending on your preferences. This will keep the menu bar out of your way. Move your cursor to the top edge of the screen when you want to access the menu bar.

If you don’t want to hide the complete Menu bar but want to de-clutter it, you can choose to hide individual system icons, such as battery status and Bluetooth.
To do this, visit the relevant System Preferences pane and uncheck the Show in menu bar option. For example, if you want to disable Bluetooth from the menu bar, go to System Preferences > Bluetooth and uncheck Show Bluetooth in menu bar.
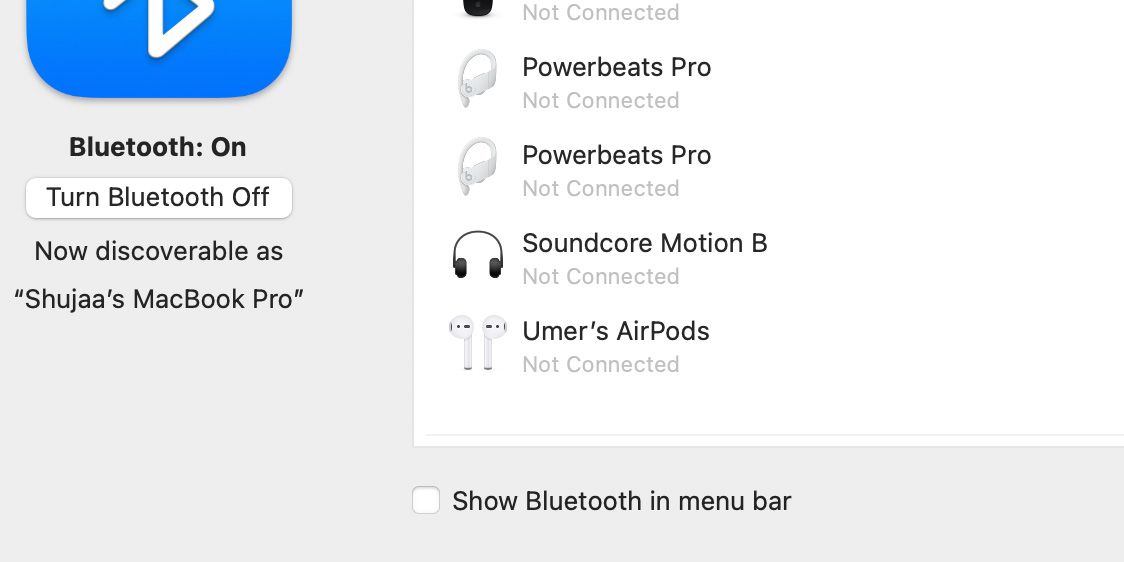
There’s also a quicker way to clean up your menu bar! Hold down the Cmd key and drag unneeded system icons off the menu bar and release them when you see an X mark next to the cursor. This will delete them from the menu bar. This method also works on the Date and Time display as well as the fast user switching menu item in the status bar.
You can also hide the user switching menu from System Preferences > Users & Groups > Login Options. You have to uncheck the Show fast user switching menu as checkbox.
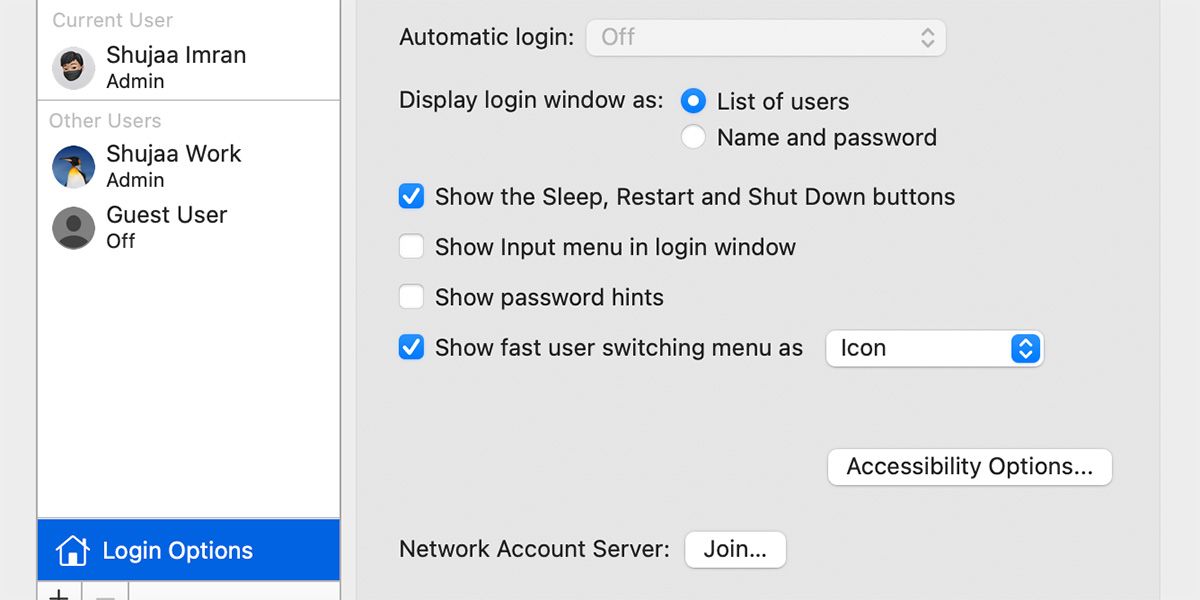
There are a few fixed icons—you can’t budge the Spotlight icon, the Notification Center one, or third-party app icons. You’ll need an app to make them disappear. Vanilla (Free) is the simplest choice. Try Bartender ($15) for more control over hiding options.
Open Apps
The easiest way to make open windows disappear is to press Cmd + H to make the active application disappear. It won’t even show up in Mission Control.
You can also hide a Mac app from the app-specific menu that’s available in the top menu bar between the Apple icon and the File options. Click on the app name and select Hide [App Name] from the menu. You can also select Hide Others if you want all the apps except for the current one to disappear.
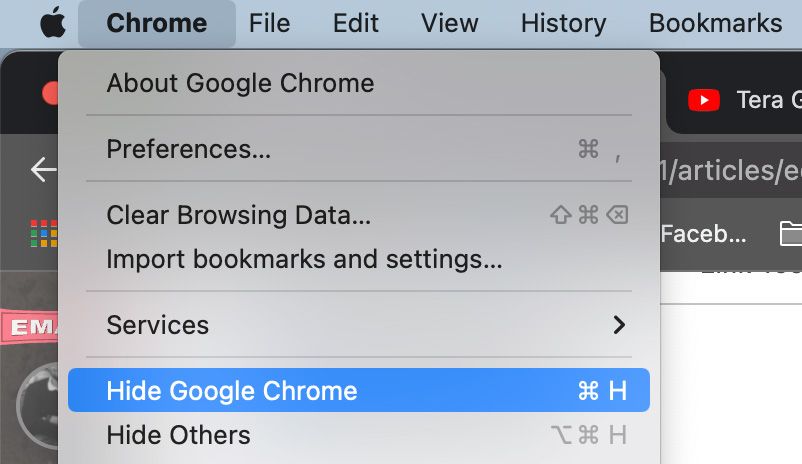
Minimizing an app is different from hiding an app, as minimizing works one window at a time while hiding the app works on all its windows at once.
Also, you can bring back hidden apps via the app switcher by hitting Cmd + Tab. However, you can’t revive minimized apps this way. You’ll have to click on the relevant app icon in the dock to restore the app. It’s always the oldest app window that shows up, regardless of the order in which you minimized the windows.
In all macOS applications, the quickest way to customize the toolbars is by using the View menu. By toolbars, we mean the tab bar, sidebars, the title bar, and so on.
Certain toolbars are also application specific. For example, the Path Bar in Finder, the Reading List Sidebar and Favorites Bar in Safari, the Folders sidebar in Notes. As you switch between apps, the View menu gets updated to match the active app.
If you’re looking for a quick shortcut, look for the keyboard shortcut listed next to various options in the View menu and memorize the ones for the toolbars you toggle often. You can also create custom shortcuts if you can never remember the default ones.
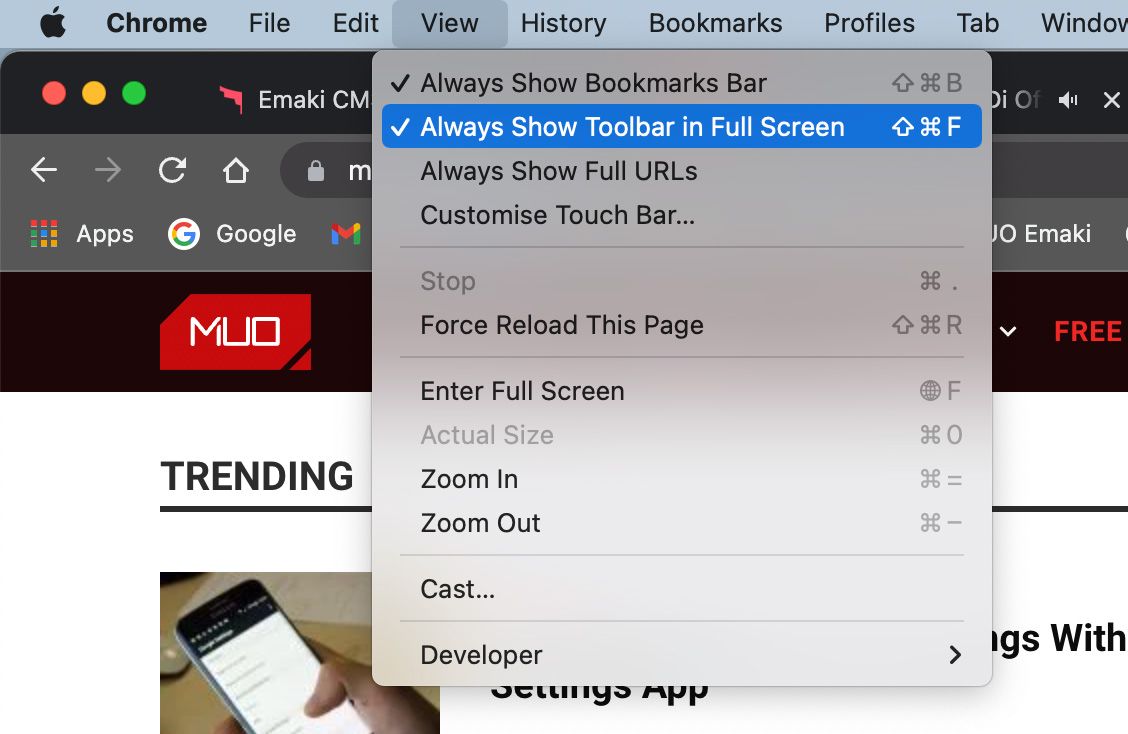
Third-party apps also use the View menu to give you control over toolbars. Some apps scatter the toolbar controls across multiple menus. In most cases they’re easy enough to find. You can also (usually) hide individual sidebar elements via the Control-click menu.
If you know how to hide menu bar icons, you know how to get rid of toolbar icons—the process is similar. You can hold Cmd and drag the icons off the toolbar one by one.
To hide a sidebar item in Finder, all you have to do is click on the Remove from Sidebar option from its Control-click menu. This works for the sidebar items under all the four sections: Favorites, Shared, Devices, and Tags.
You can also do away with sidebar elements by Cmd-dragging them one by one out of the sidebar. Release the item only after you see an X mark next to it.
If you want to get rid of a bunch of sidebar items at once, try this faster method instead. Under Finder > Preferences > Sidebar, uncheck the box corresponding to each item you would like to hide. This only works for the system-specified sidebar items (except for tags). You’ll have to use one of the two methods above if you want to hide custom sidebar folders.
For sidebar tags, you’ll have to visit Finder > Preferences > Tags and go through the whole unchecking process there.
You can’t hide some of the basic options that appear in various Control-click menus on Mac. For example, Get Info in Finder or Reload Page in Safari. Here’s what you can hide: services, favorite tags, and Share menu extensions.
The services you see listed in any Control-click menu depend on what you have clicked or selected. You’ll see these same services under File > Services for the active app.
You can remove services from your Mac’s Control-click menu in System Preferences > Keyboard > Shortcuts > Services. Services that you have created using Automator and the ones that come bundled with third-party apps also show up in this list, and you can hide those too.
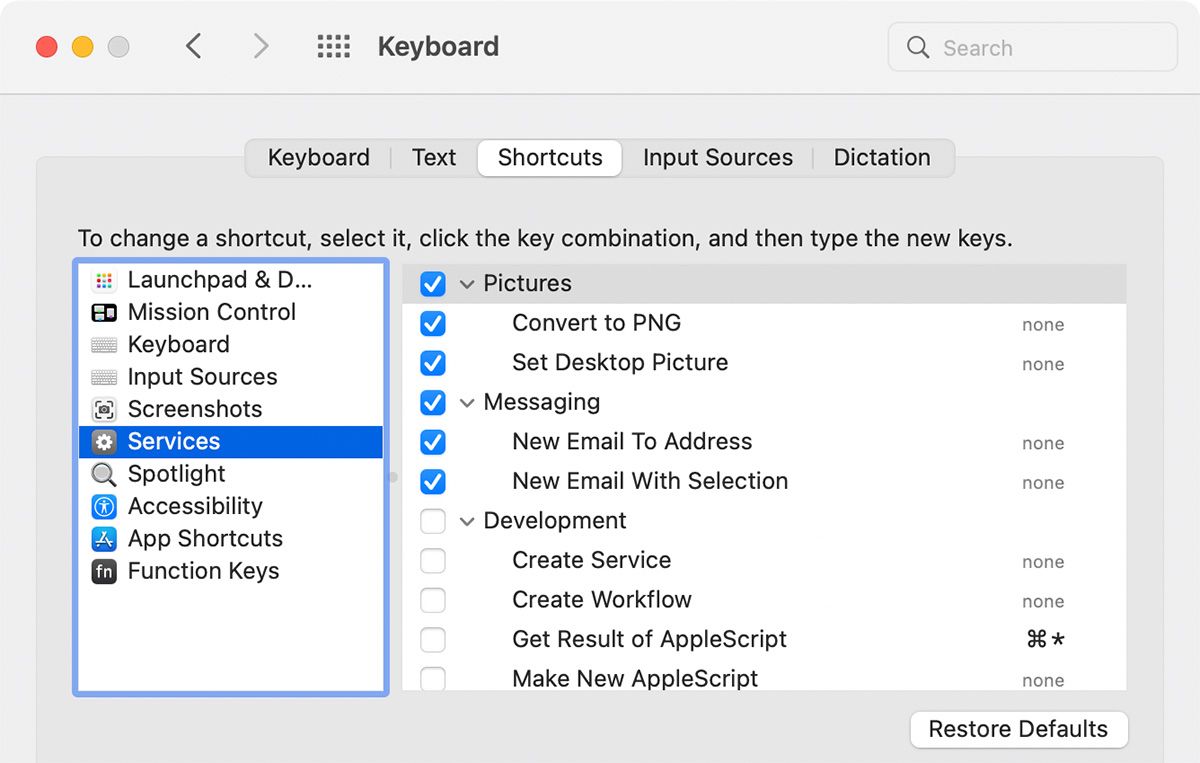
Let’s tackle the tags marked as Favorites now. These are the colorful bubbles in the Control-click menu for Finder folders and files. Yes, it’s handy to have the ones you use most often in this list, but the rest may be distractions, and you might want to get rid of them.
Hide all but the most used tags from the Control-click menu via Finder > Preferences > Tags. Drag the ones you don’t need out of the Favorite Tags section.
Desktop Icons
You can choose to hide desktop items like hard disks and external drives on your Mac. If you want to hide desktop shortcuts, uncheck the relevant box under Finder > Preferences > General.
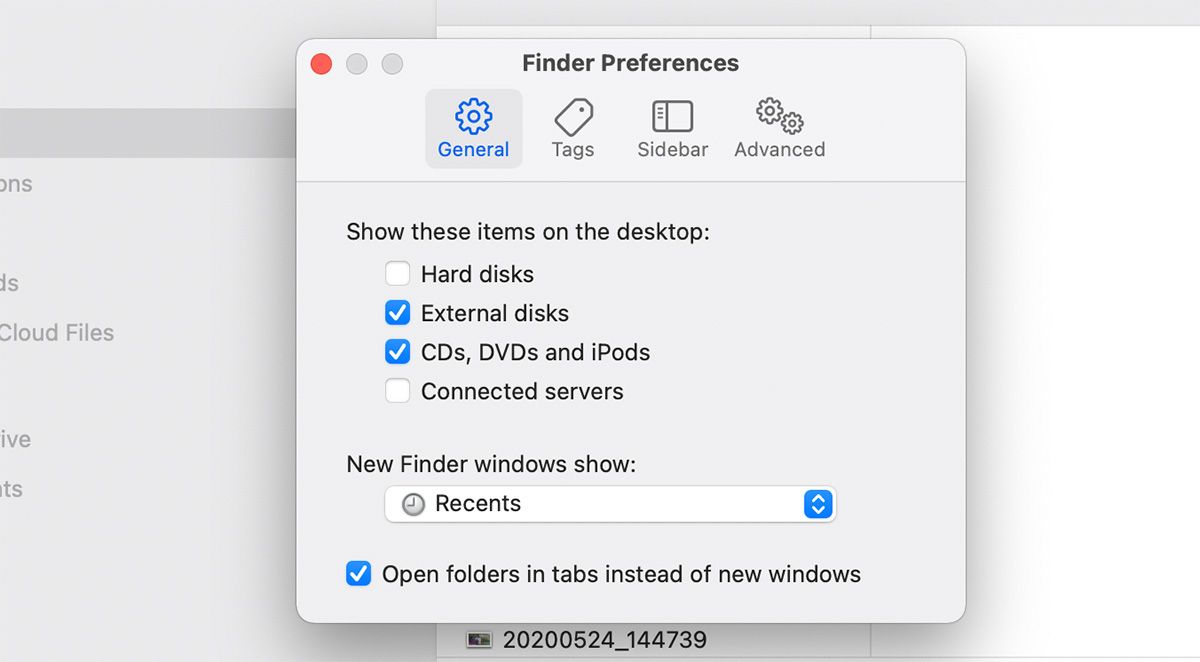
As for the other desktop icons (such as file, folder, or app shortcuts) you can hide them from the desktop by moving them to another folder on your Mac. Since they’re shortcuts, and not actual files, deleting them is also harmless. You can access the original files either from Finder or Spotlight.
Another option is to use Stacks to keep your desktop cleaned up and tidy. Stacks arrange all your desktop files according to categories, which expand to reveal all the files when you click on them.
If you want to hide all your desktop icons, you can do so with a couple of Terminal commands. Open the Terminal application and execute the following command:
defaults write com.apple.finder CreateDesktop falseNext, relaunch Finder with this command:
killall FinderTo restore the icons to the desktop, repeat the commands above, replacing false with true in the first command.
Now for the easy way out! Get an app like HiddenMe (Free, in-app purchases available) to banish icons from the desktop with a single click or hotkey. Also, be sure to read this guide on cleaning up your Mac desktop to increase productivity.
The Share menu pops up in three places within various apps on your Mac: the File menu, the toolbar, and the Control-click menu. It allows you to easily share items to specific services, which you can choose to disable if you want.
To hide some options in the Share menu, head to System Preferences > Extensions > Share Menu and deselect their checkboxes. A few of the options aren’t editable though and will appear grayed out.
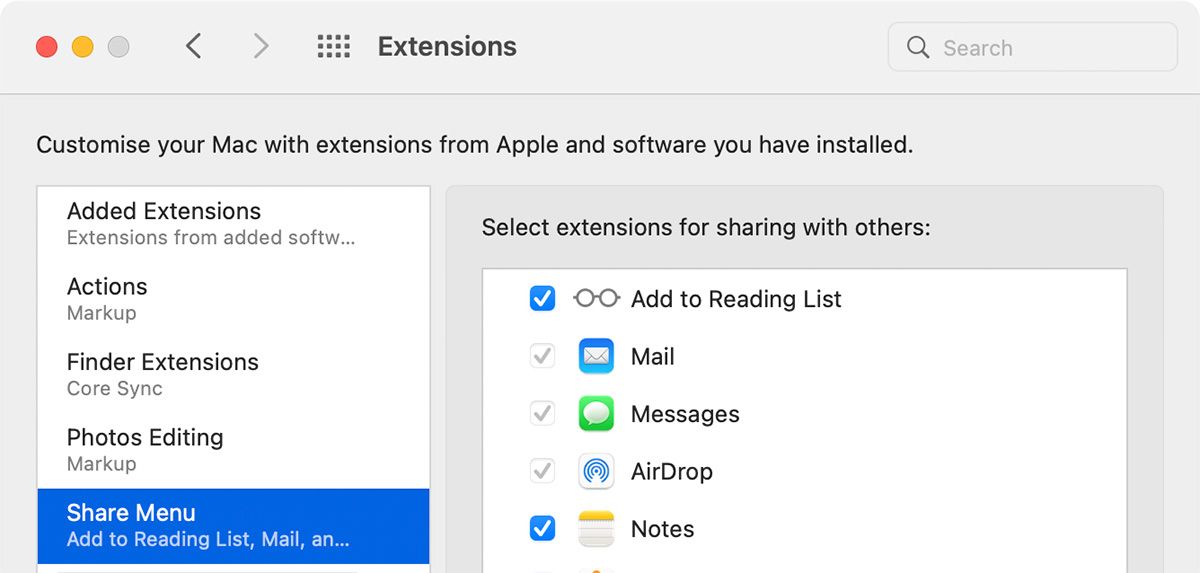
You can also jump to the Share menu settings by clicking on the More option in the menu itself.
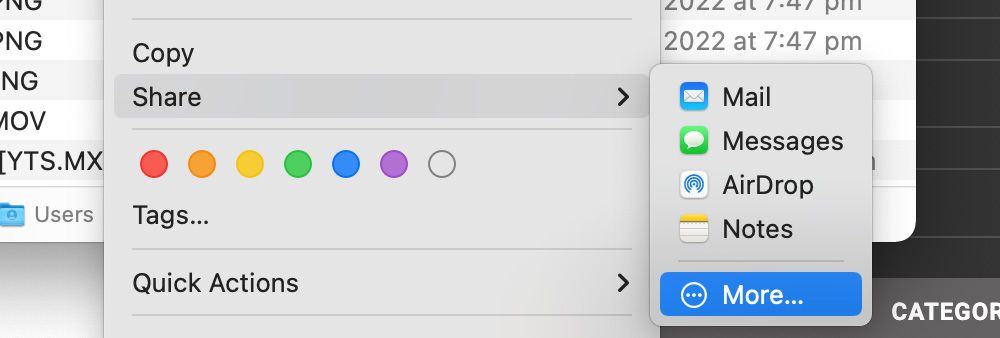
Any changes you make to the Share menu get reflected across your Mac, but only if they’re relevant to the app you’re viewing. For example, social media share options don’t show up in the Finder Share menu. Likewise, the Notes option is missing from the Share menu when you’re already using the Notes app.
Click on the Edit Widgets button in the Notification Center to hide any of the widgets on display (or to add some). Next, click on the minus (–) sign next to each of the widgets you want to get rid of and hit the Done button at the end to wrap up.
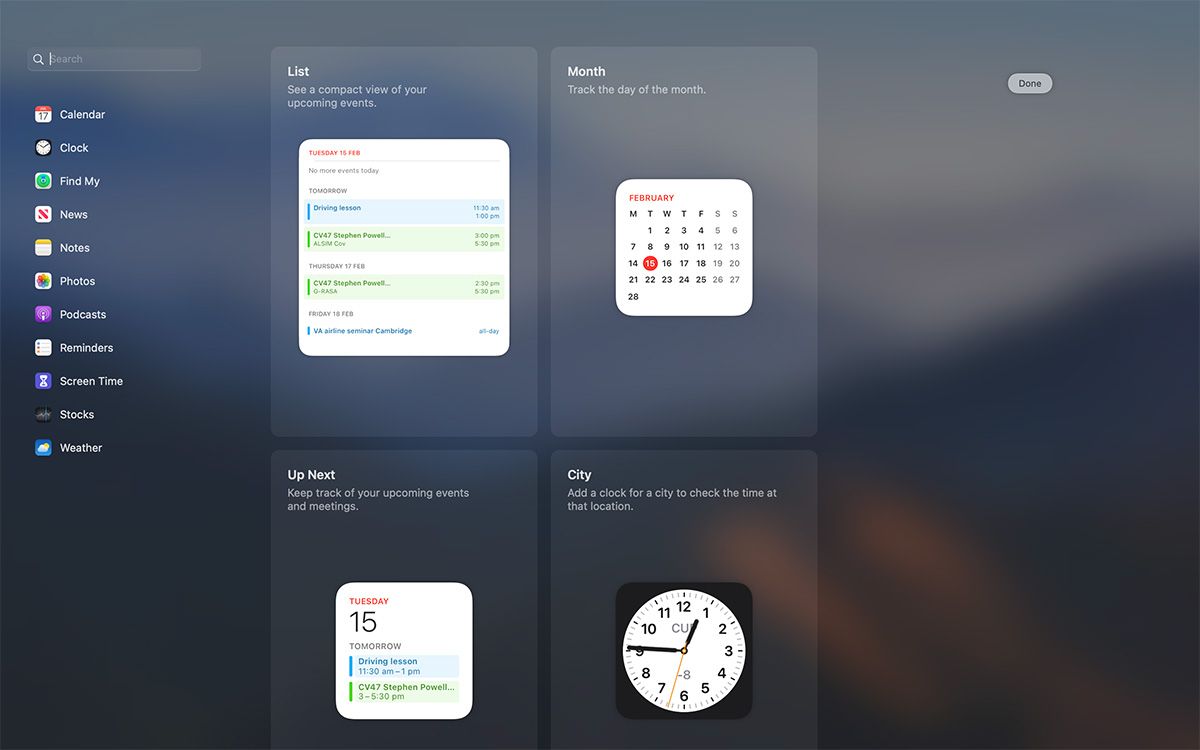
Spotlight Categories
Spotlight splits up your search results into multiple categories like Applications and Documents. You probably don’t need all of them, so you might want to hide the unnecessary ones. Disable them from System Preferences > Spotlight > Search Results and you’re good to go.
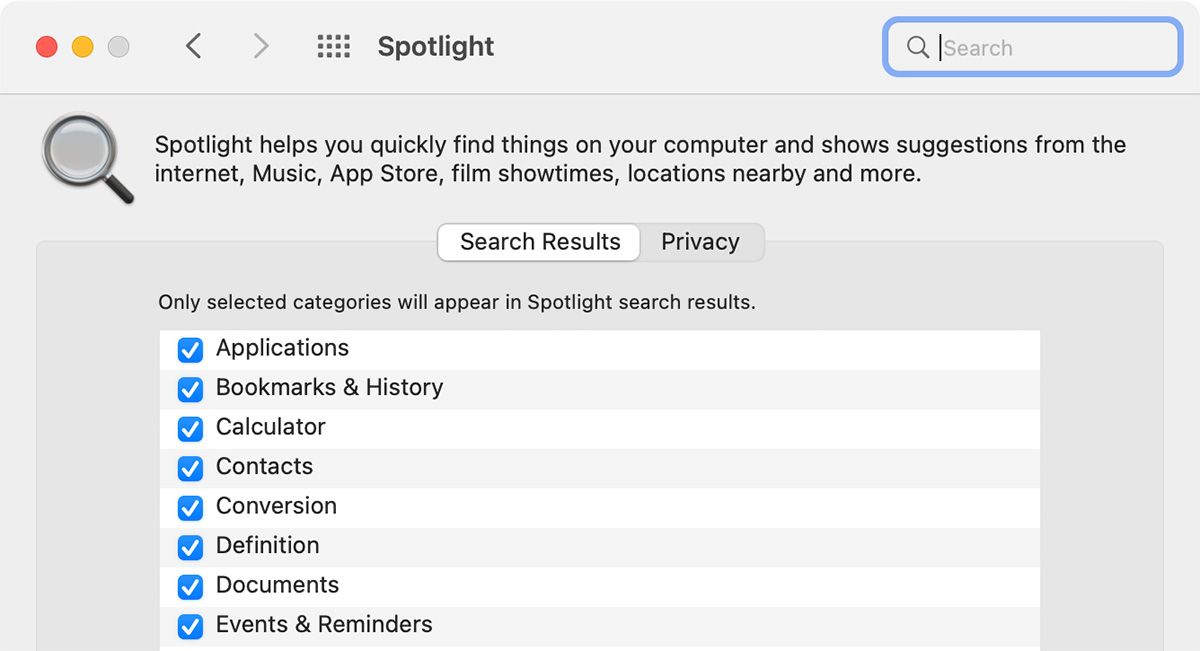
The Developer category is a tricky one if you don’t have the Xcode application installed. You won’t see this category listed in the settings, but you can force it to appear with a quick workaround. Open the Terminal app and execute this command:
cd /ApplicationsRun this command next:
touch Xcode.appWith these commands, you’re fooling your Mac into thinking that you have Xcode installed. (If you open the Applications folder, you’ll see an app named Xcode, which is an empty file.)
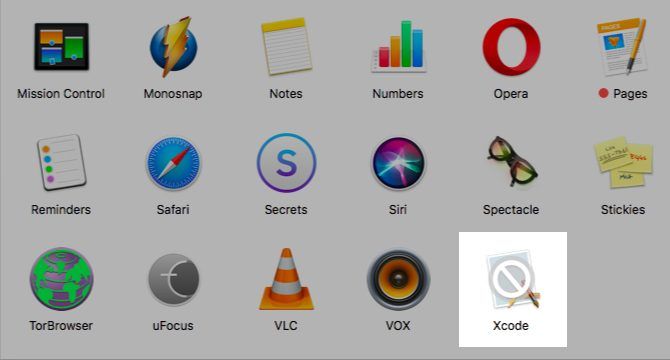
Now you should be able to see the Developer category listed under System Preferences > Spotlight > Search Results. If it doesn’t show up, restart your Mac. Deselect the category to stop it from showing up in Spotlight search. Switch to the Privacy tab in the Spotlight settings pane to add folders that you would like to keep out of search results.
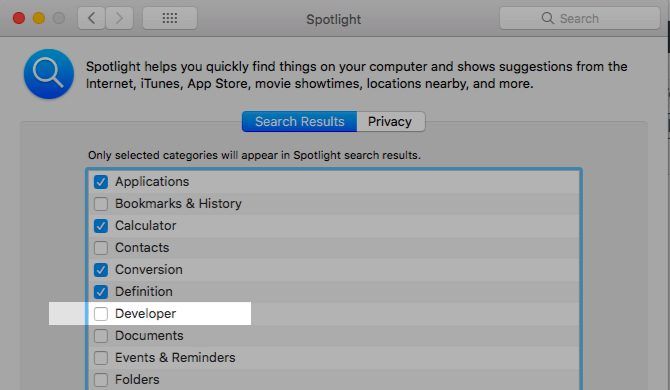
Files and Folders
It doesn’t matter if you’re hiding Finder data because it’s getting in the way or because it’s sensitive; you need a go-to workflow for it. The default method for hiding files and folders on a Mac involves Terminal commands.
Hit Cmd + Shift + Period (.) in Finder if all you want to do is make hidden files visible. Hit the shortcut again and the files go back to being invisible.
For the odd file you want to keep hidden, create a new folder in your user library (~/Library) and stash the file there. Since Spotlight doesn’t index the user library, your hidden files are safe. That is until someone who knows how to access the user library stumbles upon them or goes in search of them. Not a foolproof solution, as you can see.
If you deal with hidden data often, consider installing a point-and-click app like Hide Folders (Free, premium version available) or DesktopUtility (Free, premium version available). These apps will speed up the process of creating hidden files and toggling their visibility. You can also choose to create a new encrypted volume on your Mac’s SSD, which will allow you to keep your data secure.
Notifications
These days, notifications are public enemy number one. Thankfully, you can silence them all with the flick of a switch from the Control Center! Click on the Control Centre icon from the menu bar and activate the Do Not Disturb mode.
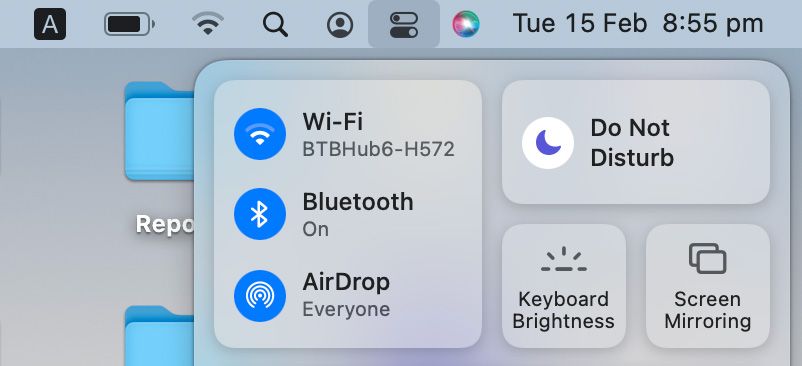
Even when the Do Not Disturb is inactive, it’s best to hide notifications that are annoying or you don’t need. You can do this from System Preferences > Notifications & Focus. Go through each app listed in the sidebar and customize how and where its notifications show up.
To hide the notifications for an app completely, simply disable the checkbox for Allow Notifications. If you only want to customize an app notification and not disable it completely, you can choose to do so with the following options:
- Silence the audio cue notifications (Play sound for notifications).
- Hide the icon badges that show up in the dock to say “You’ve got an update!” (Badge app icon).
- Prevent notifications from showing up in the Notification Center (Show in Notification Centre).
- Hide notifications from prying eyes by banning them from the lock screen (Show notifications on lock screen).
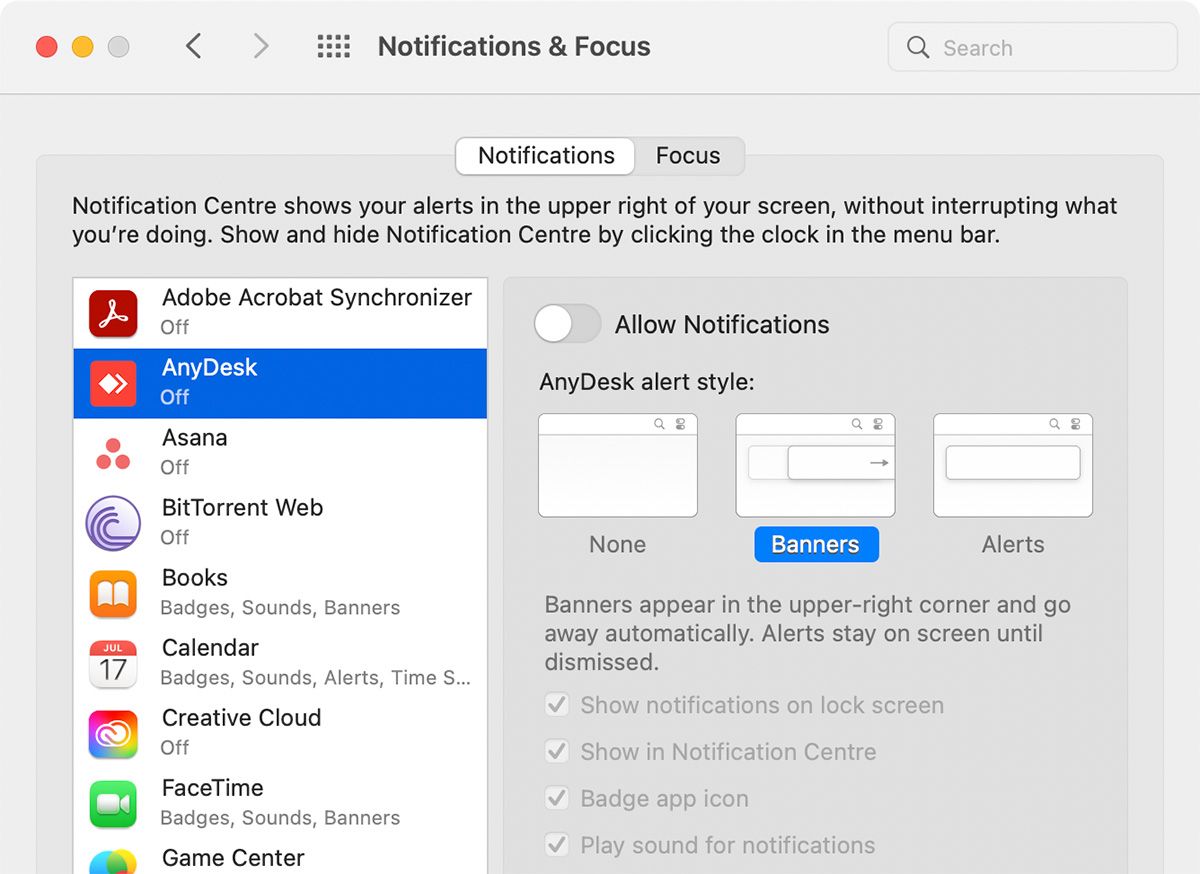
If you want to allow a specific person to be able to contact you during the Do Not Disturb mode, click on the Focus menu and add the specific contact to the list of allowed notifications.
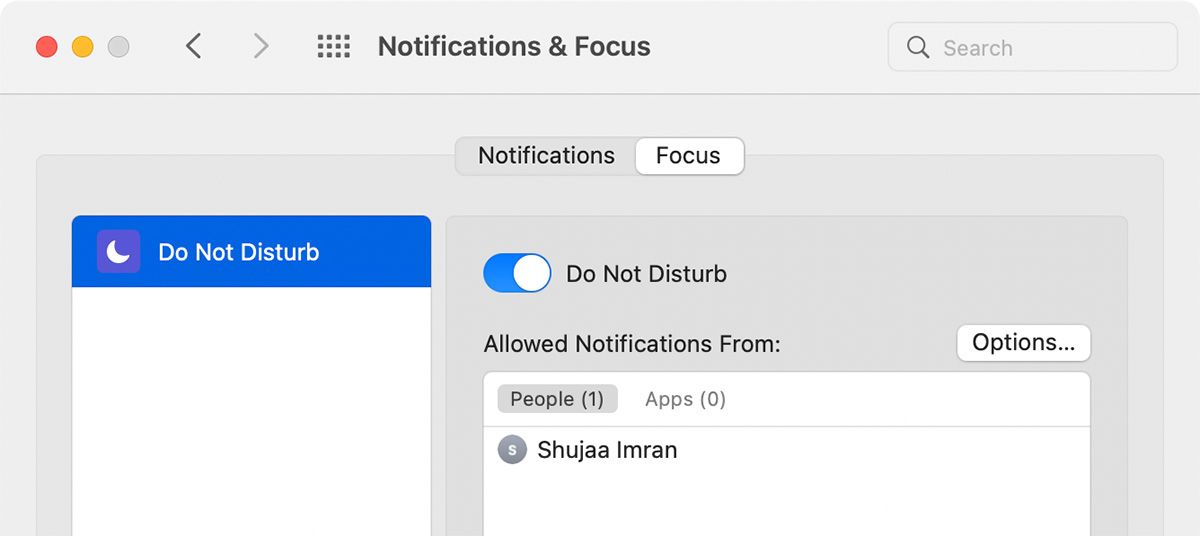
File Extensions
If you want Finder to hide extensions from filenames, disable Show all filename extensions from Finder > Preferences > Advanced. Now you’ll see only the filenames, unless you have explicitly added extensions while naming or renaming specific files.
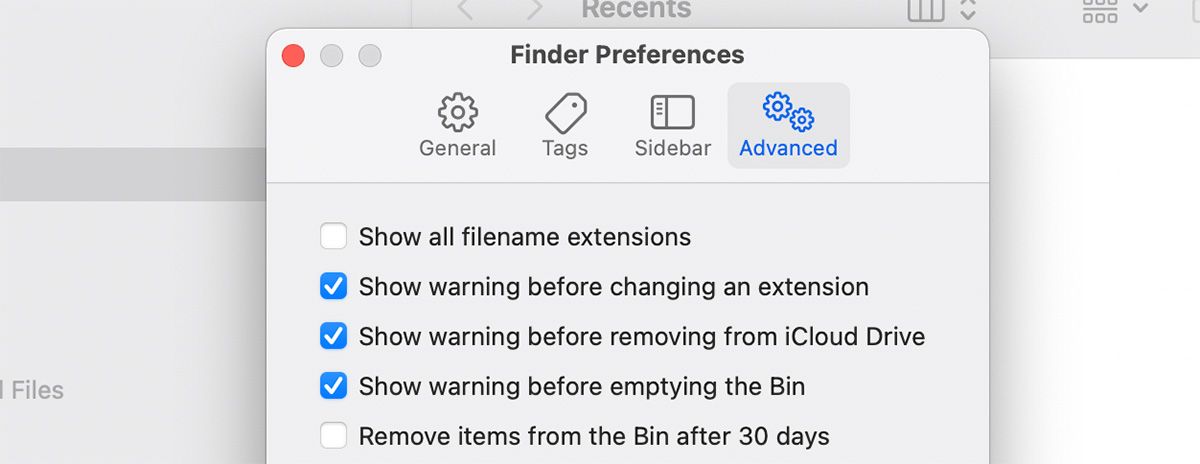
Finder Item Info
Finder displays extra information for files and folders right below their names in the Icon view. For example, the file size for documents, the image size for photos, and the number of items within folders.
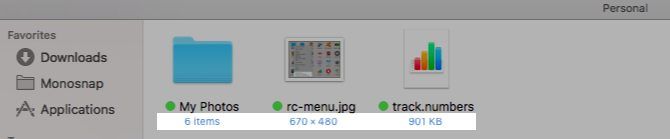
That information is pretty useful, but if you would rather hide it, open View > Show View Options and uncheck all the boxes for Show item info. This setting works on individual folders opened with the Icon View and not across Finder.
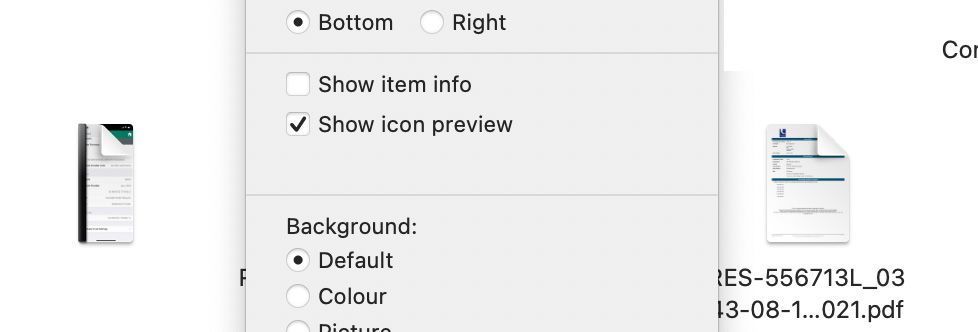
App Windows for Login Items
Yes, you might need certain apps to launch at login, but do you need to see their windows pop up every time you start your Mac? Probably not. You can hide these from the Login Items section in Users & Groups. Open up System Preferences > Users & Groups. Select the current user from the sidebar and switch to its Login Items tab.
Now, for any item whose windows you don’t want to see after logging in, select the checkbox in the Hide column. Your Mac will still launch these apps at login, but in the background.
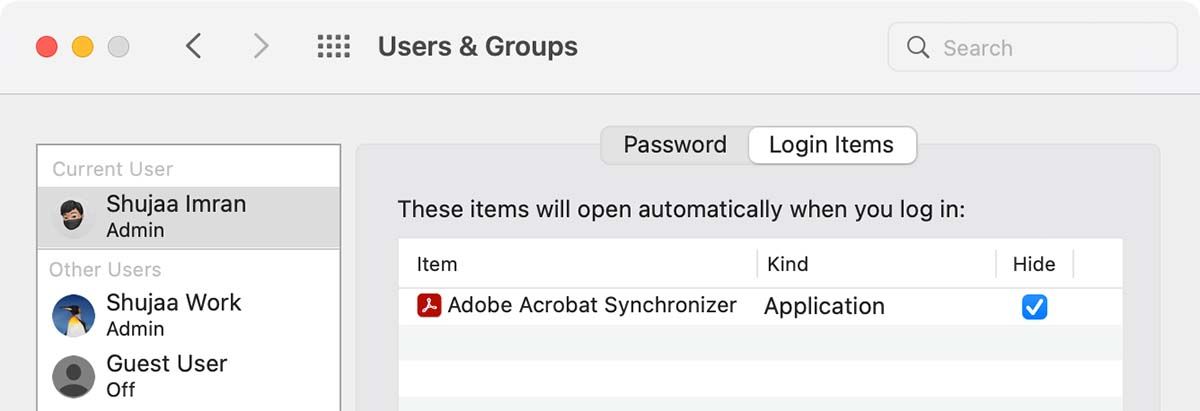
System Preferences Panes
If you peek into the View menu when you have System Preferences running, you’ll notice a Customize option there. Click on it, and you’ll be able to declutter the preference panes you don’t use often. Hit the Done button once you have finished deselecting the checkboxes for the panes you want to hide.
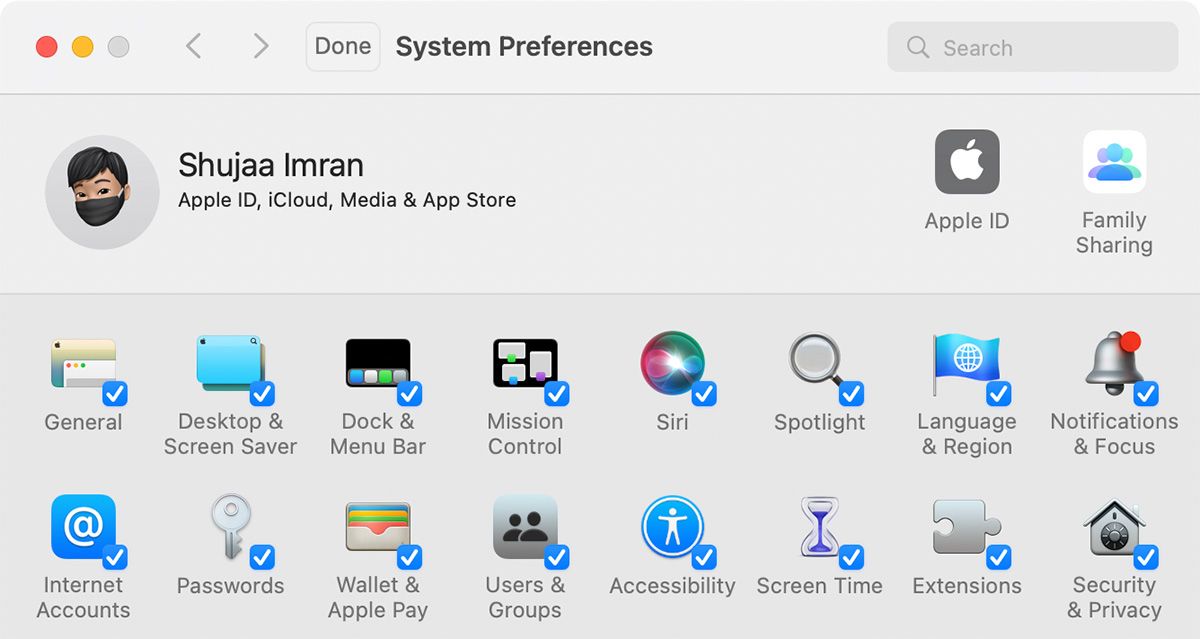
The Launchpad
The Launchpad feature on your Mac is as good as extinct and already out of the way. If you would like to hide it further, disable its trackpad shortcut from System Preferences > Trackpad > More Gestures. Next, unlink its hot key from System Preferences > Keyboard > Shortcuts. Launchpad will continue to stay accessible via Spotlight though.
App-Specific Features
Each application usually comes with a few elements that are unique to it. For example, Safari has a Develop menu, the Mail app comes with list previews and so on. To hide such elements, you’ll have to dig around a bit in the Preferences section or the View menu of the app in question.

Out of Sight, Out of Mind
We all know the benefits of clearing out the clutter in all its forms, but we often dismiss visual clutter as inconsequential. It’s not, which is something we discover after we deal with it. Using this guide, you should be able to reduce all the visual distractions from your Mac and digitally tidy up your Mac.
Read Next
About The Author









