For some people, one monitor—maybe even the built-in screen of your MacBook—is enough. Other people need all the screen real estate they can get. This extra working space for your Mac doesn’t come without its drawbacks.
Most of the time, multiple monitors work just fine, but when you encounter trouble, sorting it out can be tricky. When you’re not sure what your problem is, there are some basic steps you should try to troubleshoot multiple Mac monitors.
1. Double-Check Your Connections

This may sound obvious, but it really can’t hurt to check. HDMI connections are notoriously finicky, so double-checking that everything is seated properly is one of the first troubleshooting steps you should take. This isn’t the only reason to check your connections, though.
If, for example, you’re using an HDMI to Thunderbolt 3 cable, the order in which you plug them in is important. Make sure you plug the cable into the monitor, then plug the Thunderbolt 3 port in. Plugging in the other way around can lead to problems.
2. Check Your Cables
Speaking of connections, checking your cables is also a good idea. You may have everything plugged in properly, but that won’t matter if one of your cables has failed. If you’re using bargain-bin cables, this is especially worth checking.
A malfunctioning cable isn’t your only worry here, either. Perhaps you have a functioning HDMI cable, but it could be too old to support the resolution you’re aiming for. This isn’t too common, but trying over again with a known-working cable is a good way to rule this out.
Thankfully, you don’t need to spend much on a new cable.
3. Don’t Use a Thunderbolt 3 Dock
Thunderbolt 3 docks can be handy if you have a recent MacBook model. Instead of plugging in two or three dongles alongside your power supply when you want to hook up your external monitors, you simply plug in one connection. This is especially handy if you like to use a wired mouse and keyboard at your desk.
When you leave your MacBook open and use one external monitor, this shouldn’t be a problem. If you prefer to run your MacBook in clamshell mode, though, this can be a problem. It’s not ideal, but you’ll get the best results by plugging directly into a Thunderbolt 3 port for each monitor you’re using.
4. Check Your Adapters

Along the same lines, if you’re using adapters, you’ll want to make sure everything is compatible. If you’re chaining multiple adapters, it’s possible that this is where your problem stems from.
Running a USB-C to HDMI adapter and then plugging in an HDMI cable to run to your monitor should work just fine. Running a USB-C to DVI adapter then a DVI to HDMI connector won’t work. Ideally, you want to make the signal path from computer to monitor as simple as possible.
5. Make Sure You’re Powered Up
This is another MacBook-centric tip. Depending on your Mac model and the monitor you’re using, the computer may not have enough juice to power the connection to the monitor from the battery.
Fortunately, this is an easy fix. Plug your laptop in whenever you’re using it with your external monitor or monitors. Yes, it’s one more item to plug in, but it will help keep trouble at bay.
6. Check the Display With Another Computer
Once you’re sure that the signal path from your computer is properly set up, you’ll want to rule out problems with the monitor. This is as simple as plugging the monitor into another computer, assuming you have a different machine handy.
If you don’t have another computer, you might be able to try with an Apple TV or other streaming box. Barring that, it’s time to get in touch with friends or family and see if you can get them to stop by with their laptop. At least you’ll know that your monitor is working properly.
7. Try Adjusting Your Resolution
Even after you’re able to get your monitor working, you can run into other problems. The most common is blurry-looking fonts due to an incorrect resolution. Your Mac does its best to determine the proper resolution to set, but it’s not right 100 percent of the time.
To manually set your resolution, open System Preferences and go to Displays on the second row. Hold the Option key while selecting the Scaled option, and you’ll see a full list of resolutions to try. It might take a bit of trial and error, but you could end up with a much sharper-looking display.
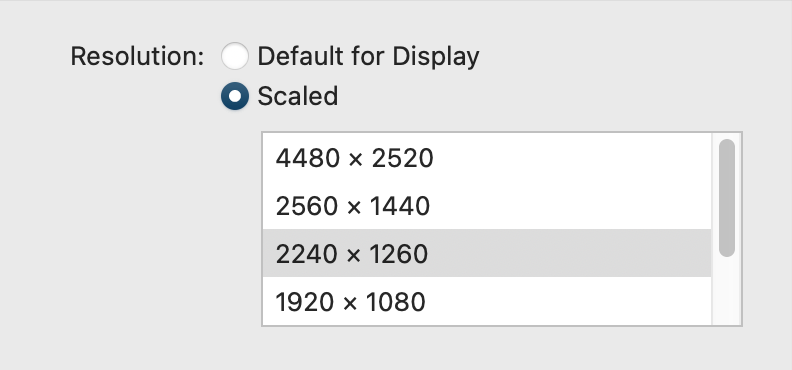
8. Calibrate Your Display
If your fonts aren’t blurry, but something seems off about the colors, there are a few fixes you can try. First, you can look at the color profiles under Display settings in System Preferences.
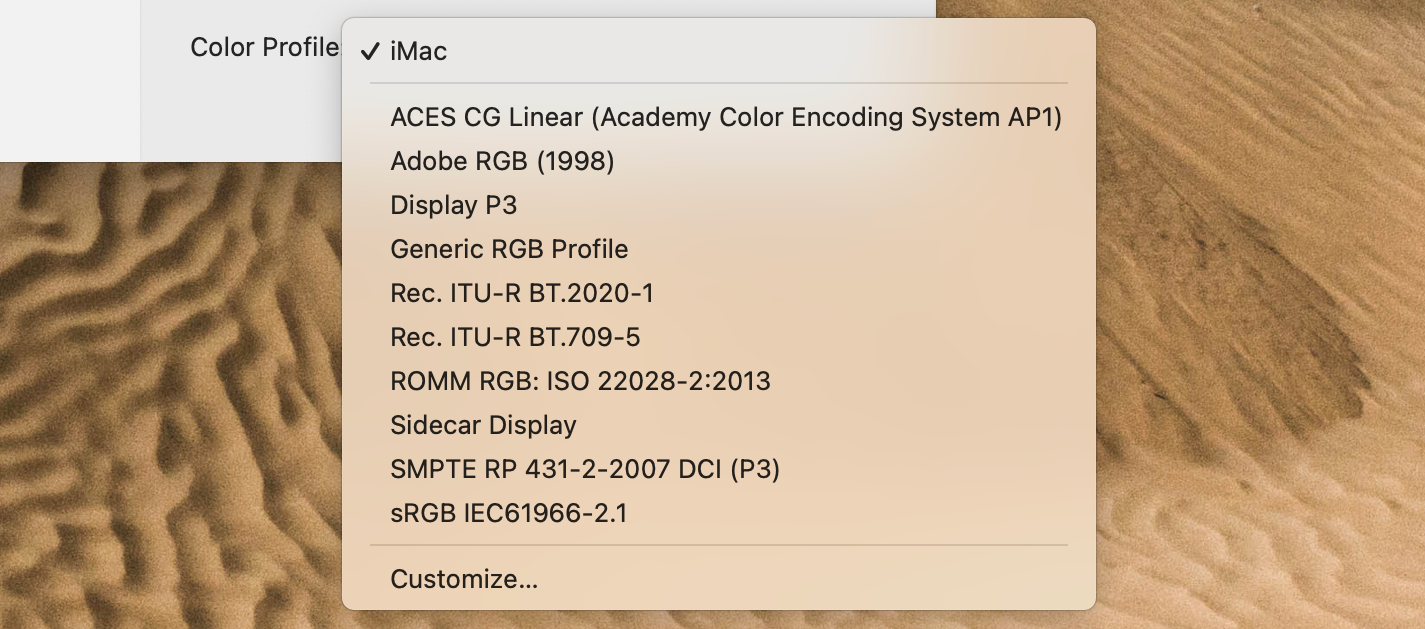
After trying that, if the colors still don’t seem right, you can manually calibrate your monitor. We also have a rundown of online tools to help you calibrate your monitor.
9. Reset Your SMC and/or NVRAM
When all else fails, there’s one step left to do. Resetting your Mac’s SMC is one of those catch-all options that can fix a lot of problems. If something is wrong with your Mac, but you’re not sure exactly what, this is always an option to consider.
Note: An SMC or NVRAM reset is only possible on Intel-based Macs.
This extends to issues with your monitor as well. Resetting your SMC can fix issues with display management and ports not functioning as they should. Your NVRAM stores a lot of different settings, including resolution. If manually setting the resolution didn’t fix your issues, this could help.
Don’t Want to Buy Another Monitor? No Problem
After reading this, you might be put off on the idea of running more than one monitor. Don’t let this discourage you. Most of the time, running multiple monitors is as easy as plugging them in. If you don’t want to run multiple monitors but are feeling cramped on your current display, you have another option. Instead of multiple monitors, you can run multiple desktops.
Read Next
About The Author









