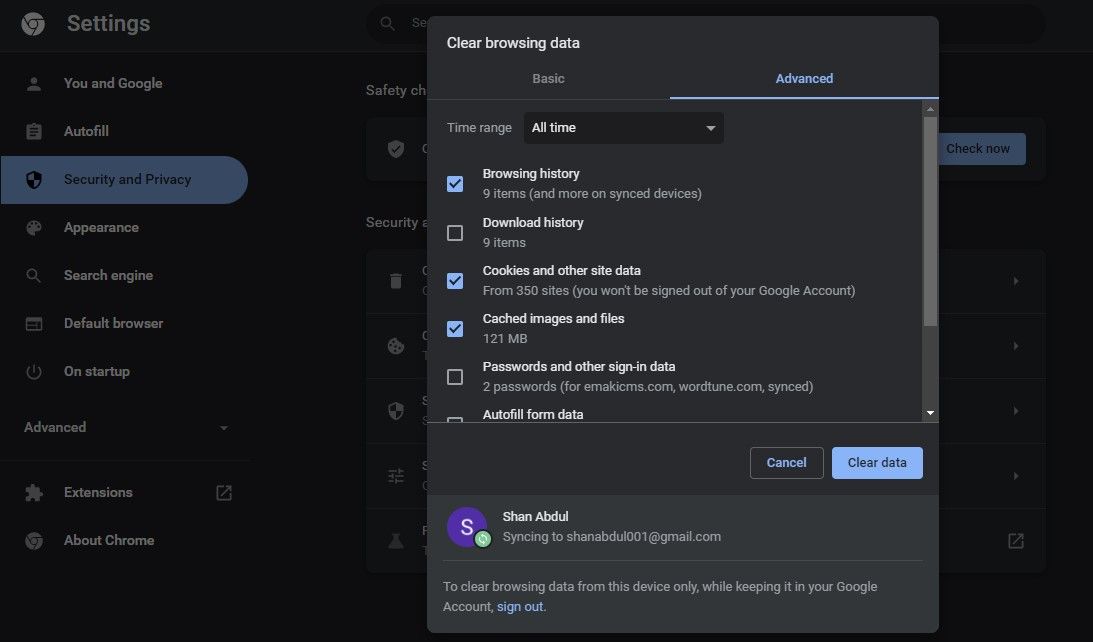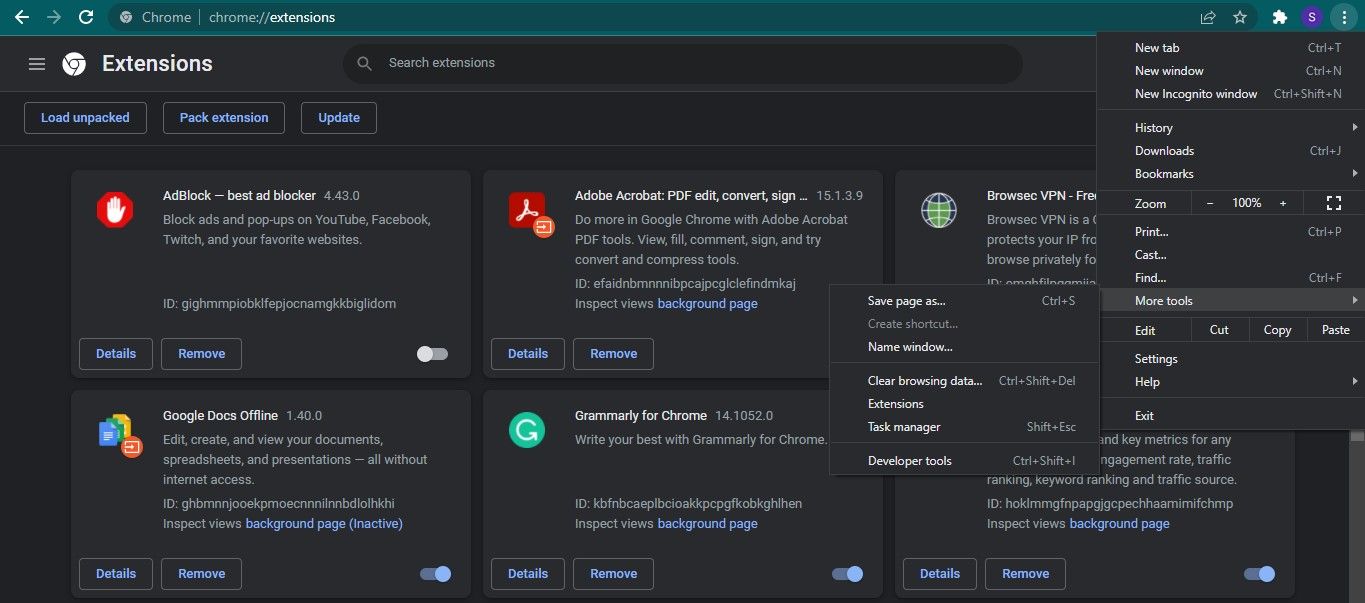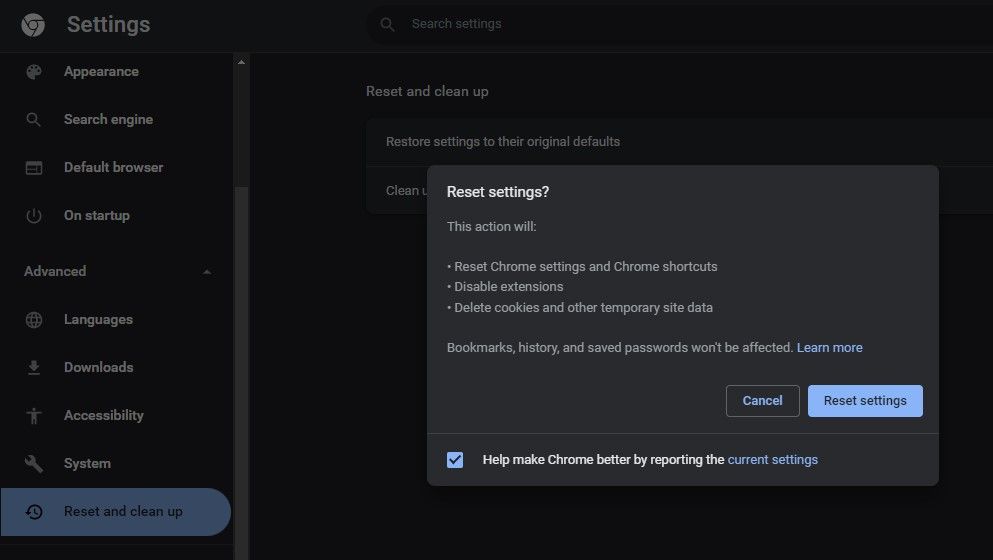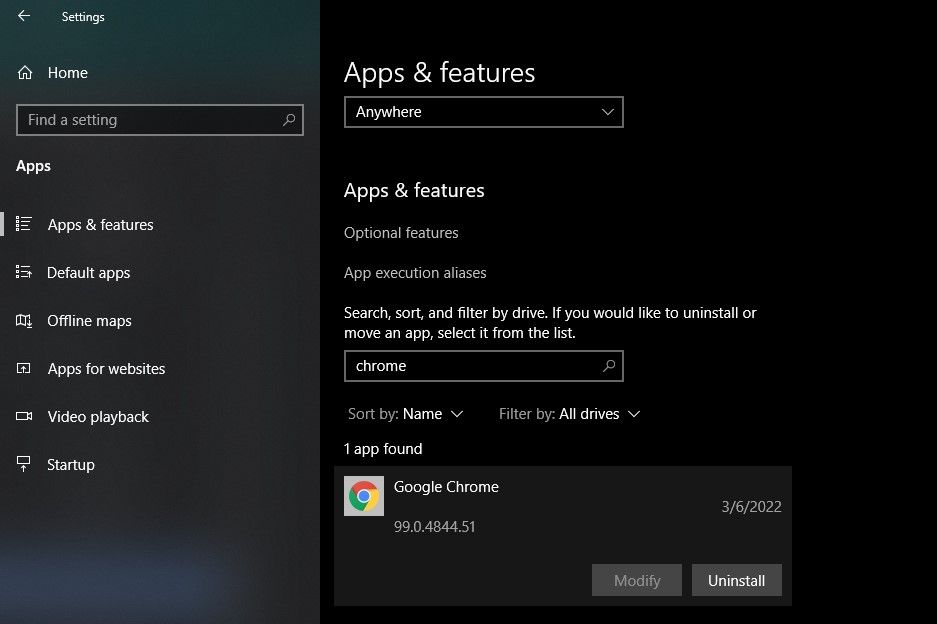It isn’t uncommon for browsers to stall at times when opening a specific website, rendering an image, or playing a video. A common error one may see during video playback in the Chrome browser is «The media could not be loaded, either because the server or network failed or because the format is not supported.»
The error stems from your browser rather than the website where you’re trying to watch the video. We have compiled a list of fixes you can use to resolve the issue if you are experiencing the same problem.
1. Rule Out Internet Issues
First, rule out internet issues. Try playing anything else on the same browser to see if it works. In cases where the culprit is the internet, restarting the router, reconnecting the internet, or contacting the ISP for major connectivity issues will fix the problem.
Start implementing the below fixes when it is not an internet issue and only occurs on one web page.
2. Refresh the Webpage
Refresh the webpage where you’re seeing this error. Give the video a fresh start after refreshing. If the error persists after refreshing the webpage and restarting the video, it may be more severe and require further investigation. Continue with the rest of the fixes in that case.
3. Update Chrome
An outdated browser can often lead to the issue in question. Consequently, if you keep the Chrome auto-update setting disabled, it might be time to activate it and update your browser manually.
If you are unsure if your browser is updated, click on the three vertical dots in Chrome’s top-right corner. Navigate to Help > About Google Chrome.
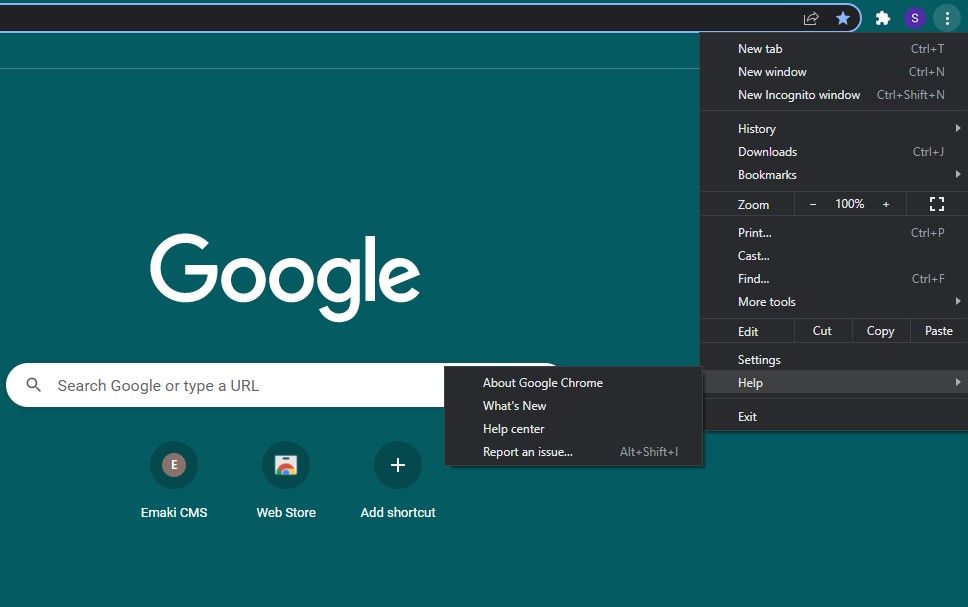
If the browser isn’t updated with the auto-updates not turned off, it will automatically search for available updates and update itself to the latest version.
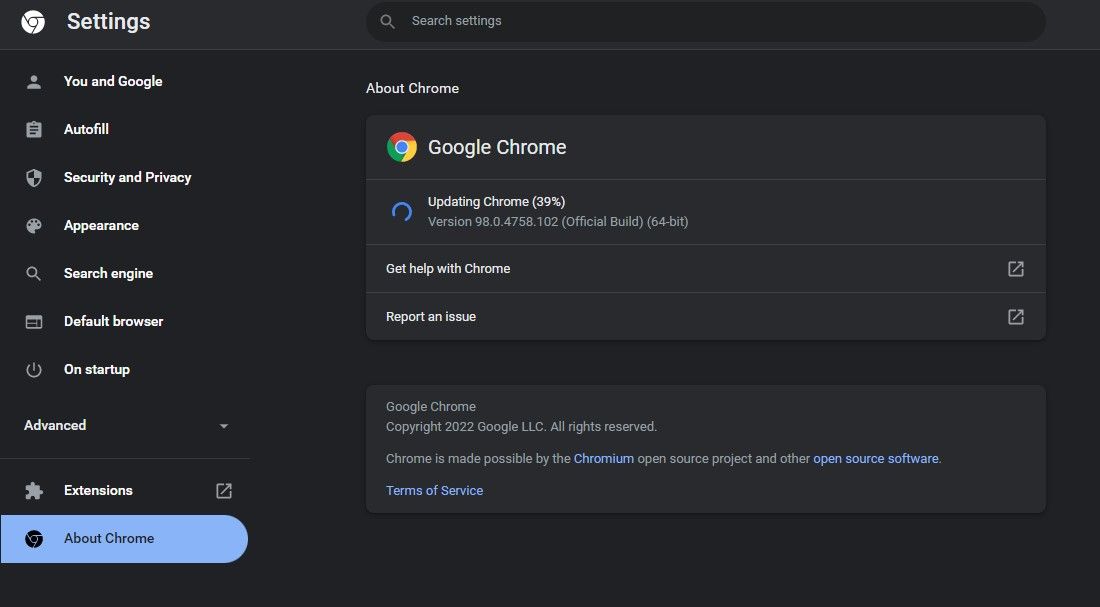
Enable Chrome auto-updates to prevent the same issue from occurring again. If Chrome is already on the latest version, you will see a message saying, «Chrome is up to date.»
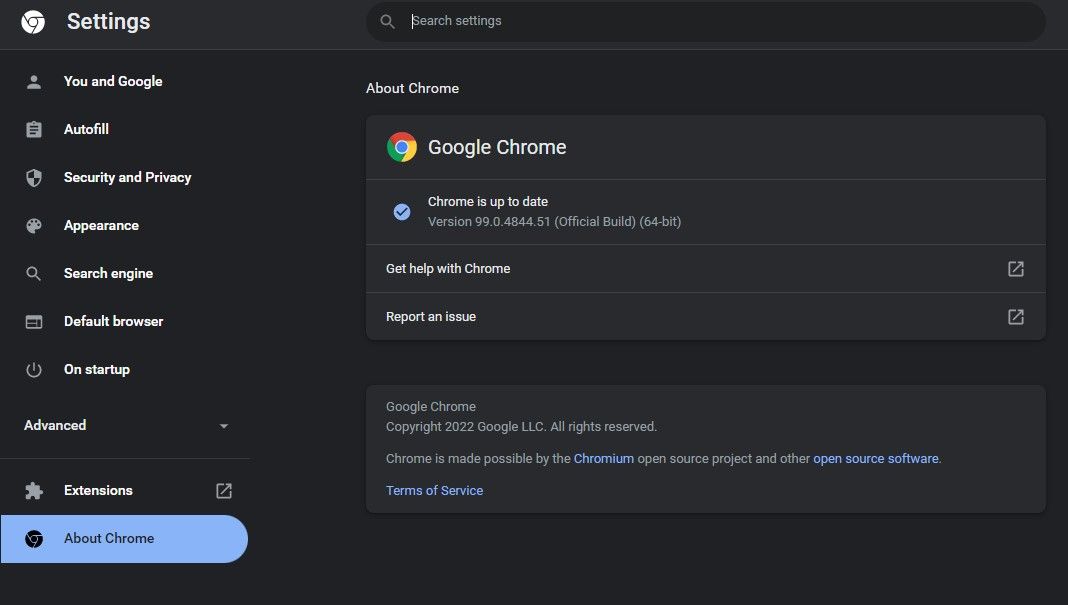
The message ensures that outdated Chrome wasn’t causing the trouble. The next step would be to check whether you’re accessing the video on the webpage using a VPN.
4. Disable or Enable VPN
Even though VPNs protect your privacy, they can sometimes impede your browsing experience. So, if you’re accessing the video while the VPN is enabled on your browser, disable it. This fix also works the other way around, so you can access the video by using a VPN if you weren’t using one before.
Sometimes, access to specific media embeds is restricted from certain locations. Using a VPN connection will eliminate this possibility. When disabling or enabling the VPN fails to fix the problem, it’s time to clear the browser’s cache and history.
5. Clear Browser Cache and History
The cached data speeds up the loading of webpages by storing some onsite elements from the previous visit. However, it piles up when left unchecked and adversely impacts browser performance. Hence, it is imperative to clear the cache to prevent cache inference.
To clear Chrome’s cache and history, follow these steps:
- Press CTRL + H to open Chrome’s History page.
- Click on Clear browsing data on the left-sidebar.
- Check the boxes for Browsing history, Cookies and other site data, and Cached images and files.
- Hit the Clear data button.
It is also possible to clear history in other browsers similarly. After clearing it, access the video on the webpage again. Is the error persisting? If so, the next step is to disable the ad-blockers.
6. Disable Ad-blocker Extensions
Ad-blocker extensions block the advertisements on websites by directly interfering with the site’s script. Such interference can also result in some site content not loading correctly or preventing HTML tags such as tag from running, resulting in the error we’re discussing. Temporarily disabling such extensions may help resolve the problem.
To disable an ad-blocker extension, follow these steps:
- Click on the three vertical dots in the top-right corner.
- Go to More tools > Extensions.
- Find the ad-blocker extensions in the installed extensions.
- Use the toggle to disable the extension, or hit Remove to uninstall it from Chrome.
If disabling adblocker extensions fails to resolve the issue, you should carry out a browser reset.
7. Reset Chrome
If none of the above fixes work, it’s best to reset Chrome. It will revert all the changes you’ve made to the settings so far, eliminating the possibility that customizing them is causing the problem. It will, however, revert all customizations, so you’ll have to start setting up the browser from scratch. Be aware of that risk before you reset it.
To reset Chrome, follow these steps:
- Click on the three vertical dots in the top-right corner.
- Go to Settings.
- On the left sidebar, click the Advanced drop-down menu.
- Click on the Reset and clean up button.
- Click on Restore settings to their original defaults.
- Then click on Reset settings.
Similarly, you can also reset Firefox and Microsoft Edge. When resetting the browser doesn’t work, consider reinstalling the browser from scratch as a last resort.
8. Reinstall Browser
Even though resetting the browser will give it a fresh start, reinstalling it will nullify the possibility of restrictions on both the browser and the OS side. But before you do that, uninstall it properly.
Follow these steps to uninstall Chrome in Windows:
- Open the Windows Settings app.
- Navigate to the Apps section.
- In the Apps & features settings, type Chrome in the search box.
- Click on it and hit Uninstall.
Following this article on uninstalling Chrome in macOS can help Mac users reinstall Chrome.
After you uninstall Chrome, grab a fresh copy of the browser and install it again. A fresh reinstall will likely resolve the issue and improve your browser’s performance as a whole.
Still Unable to Resolve the Error?
Hopefully, you fix the browser issue and watch the video you were trying to play with these fixes. If none of the troubleshooting steps resolved the issue, consider switching to another browser as a last resort. You may consider permanently switching from Chrome if the web page’s video works fine in a different browser.
Is your Chrome browser always lagging? By tweaking some Chrome flags, including GPU rasterization and zero-copy rasterization, you can speed it up.
Read Next
About The Author