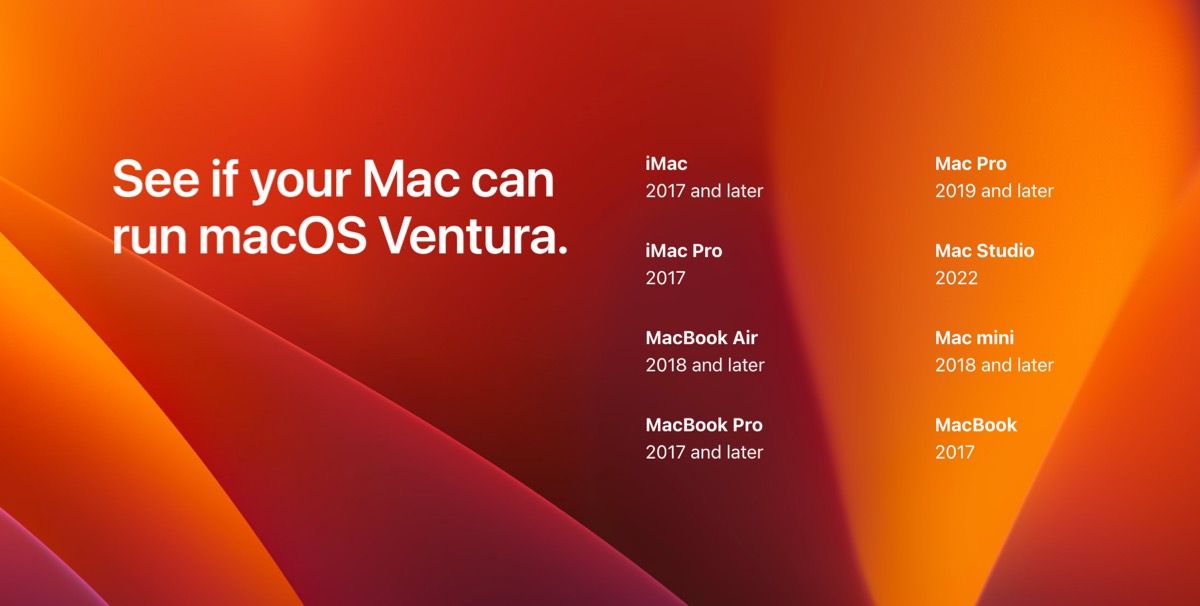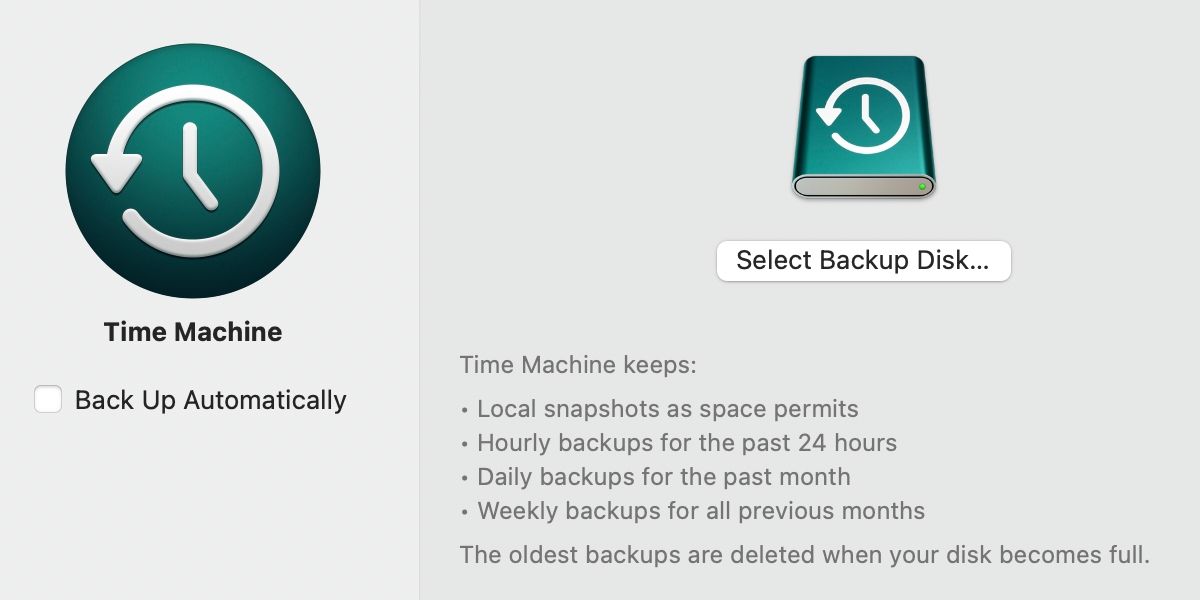Apple anunció que macOS Ventura se lanzaría al público en otoño de 2020. Las críticas de las versiones beta pública y para desarrolladores no han podido ser mejores, así que parece que macOS Ventura va a ser bueno. Pero antes de instalarlo, hay algunos pasos que debes dar para preparar tu Mac.
Tanto si planeas instalar una versión beta de macOS Ventura como la versión pública cuando se lance, aquí tienes siete pasos esenciales que debes dar antes de actualizar.
Desde asegurar la compatibilidad de tu Mac hasta hacer una copia de seguridad de tus datos, estos pasos harán que la actualización de macOS sea lo más sencilla posible.
1. Asegurar la compatibilidad del sistema
Antes de emocionarte con la actualización, asegúrate de que tu Mac es compatible con macOS Ventura. Seguir los demás pasos de esta lista no servirá de nada si tu Mac no es compatible con el nuevo sistema operativo en primer lugar.
Abre el menú de Apple y haz clic en Acerca de este Mac para comprobar el año en que salió tu Mac. Luego compáralo con esta lista completa de Macs compatibles con la actualización de macOS Ventura:
- MacBook: 2017 y posterior
- MacBook Air: 2018 y posterior
- MacBook Pro: 2017 y posterior
- iMac: 2017 y posterior
- iMac Pro: 2017 y posterior
- Mac mini: 2018 y posterior
- Mac Studio: 2020
- Mac Pro: 2019 y posterior
2. Libera algo de espacio en el disco
La última versión beta de macOS Ventura tenía alrededor de 12GB, así que espera una descarga de alrededor de ese tamaño cuando se lance la versión completa.
Aunque la actualización de macOS en sí es de unos 12GB, recomendamos tener entre 20GB y 25GB de espacio libre para que funcione sin problemas. Por supuesto, puedes arreglártelas con menos espacio libre, pero esta es la recomendación.
Si tienes poco almacenamiento, abre el menú de Apple y haz clic en Acerca de este Mac > Almacenamiento > Gestionar para encontrar formas de liberar espacio en tu Mac.
3. Asegura la compatibilidad de las aplicaciones
Es poco probable que muchas apps compatibles con macOS Monterey sean incompatibles con el nuevo macOS Ventura, pero nunca está de más comprobarlo.
Para ello, haz una lista de las apps que más utilizas -no dudes en excluir las de Apple, ya que serán compatibles con la nueva actualización-. Ahora, busca si la aplicación está disponible con macOS Ventura o no.
Si una app que necesitas no es compatible, busca apps alternativas o considera esperar hasta que el desarrollador de la app lance una nueva actualización de la misma.
4. Haz una copia de seguridad de tu Mac
Hacer una copia de seguridad de tu Mac es el paso más crucial, así que no te lo saltes. Lo último que quieres es perder todos tus datos durante el proceso de actualización.
Puedes usar Time Machine para hacer una copia de seguridad de tu Mac:es una aplicación integrada que viene con todos los Mac. Te permite hacer una copia de seguridad de todo el sistema, incluidas las aplicaciones, los datos y la configuración. En caso de que la actualización no salga como esperabas, puedes recuperar tu copia de seguridad e intentar instalar macOS de nuevo.
5. Asegúrate de que tu conexión de red es segura y fiable
Asegúrate de que tu conexión de red es segura y fiable. Hay dos razones para ello. En primer lugar, una interrupción repentina de tu conexión podría hacer que la actualización fallara, lo que puede hacer que tengas que volver a iniciar el proceso. En segundo lugar, incluso una pequeña corrupción de datos podría provocar problemas al instalar un nuevo sistema operativo.
Para evitar estos problemas, es importante asegurarse de que su conexión de red es lo más fuerte y fiable posible. Una forma fácil de conseguirlo es utilizar una conexión Ethernet, que suele ser mucho más segura que las conexiones inalámbricas.
Alternativamente, si debes usar Wi-Fi, asegúrate de que estás usando una red privada, en una zona estable, con una señal fuerte antes de comenzar la actualización.
6. Asegúrese de que su Mac tiene energía
No hay nada peor que tu Mac se muera en medio de una actualización. Si estás usando un MacBook, cárgalo primero al 100%. Sin embargo, incluso con un Mac completamente cargado, es mejor mantener el cargador enchufado.
Esto se debe a que las actualizaciones de macOS a veces pueden tardar un tiempo, y si tu Mac se queda sin energía a mitad de una actualización, podría causar graves problemas. Tu Mac podría terminar atascado en un bucle de arranque o, peor aún, podría quedar bloqueado e inutilizable.
Y si te estás quedando sin energía, es mejor que conectes tu Mac antes de empezar el proceso de actualización. De esta manera, puedes estar seguro de que tu Mac tendrá suficiente energía para terminar la actualización con éxito.
7. Tenga preparadas sus credenciales de Apple
Es posible que tenga que introducir su ID de Apple y su contraseña varias veces durante la instalación. En primer lugar, su ID de Apple es necesario para descargar la actualización desde el App Store. En segundo lugar, el proceso de actualización a menudo le pedirá que introduzca su contraseña para autenticar la instalación.
Y, por último, si tienes alguna aplicación o suscripción de pago asociada a tu ID de Apple, tendrás que introducir tu contraseña para mantenerla activa una vez instalada la actualización. No tener tus datos contigo podría ralentizar el proceso de instalación, así que prepárate de antemano. Anota tus credenciales en un papel y mantenlas contigo.
Si has olvidado tu ID de Apple o tu contraseña, puedes recuperarla desde las Preferencias del Sistema o desde el sitio web de iCloud.
Ten siempre cuidado al actualizar tu Mac
Apple es conocida por tener los sistemas operativos y el software más estables. Sin embargo, nunca se sabe cuándo puede fallar algo. Haz todos los arreglos posibles para minimizar las posibilidades de cualquier tipo de pérdida durante la instalación.
Tener una copia de seguridad puede ser un salvavidas en tales condiciones. Pero si además te aseguras de que tu conexión es segura y te aseguras de que tu MacBook está completamente cargado y enchufado, podrás actualizar a macOS Ventura de forma segura en poco tiempo.