Apple has designed the trackpad to suit all kinds of users. Some like to press hard, some are more gentle with it. With the different settings below, you can optimize the Mac’s trackpad to suit your own preferences.
In this guide, we will look at six features that allow you to improve your trackpad experience. All the features we’ll talk about are found by going to System Preferences > Trackpad > Point & Click. Let’s get started.
1. Look Up & Data Detectors
As the name suggests, the Look up & data detectors feature is made of the look up and the data detector sub-features. They’re grouped together because both require you to either Force Click or Tap with three fingers (more on these options later) on any word or set of information.
With Look up, you can force click any word and a popup from the Dictionary will show you its definition. This feature works particularly well on browsers, so that you don’t have to open another tab and manually search for a word’s meaning.
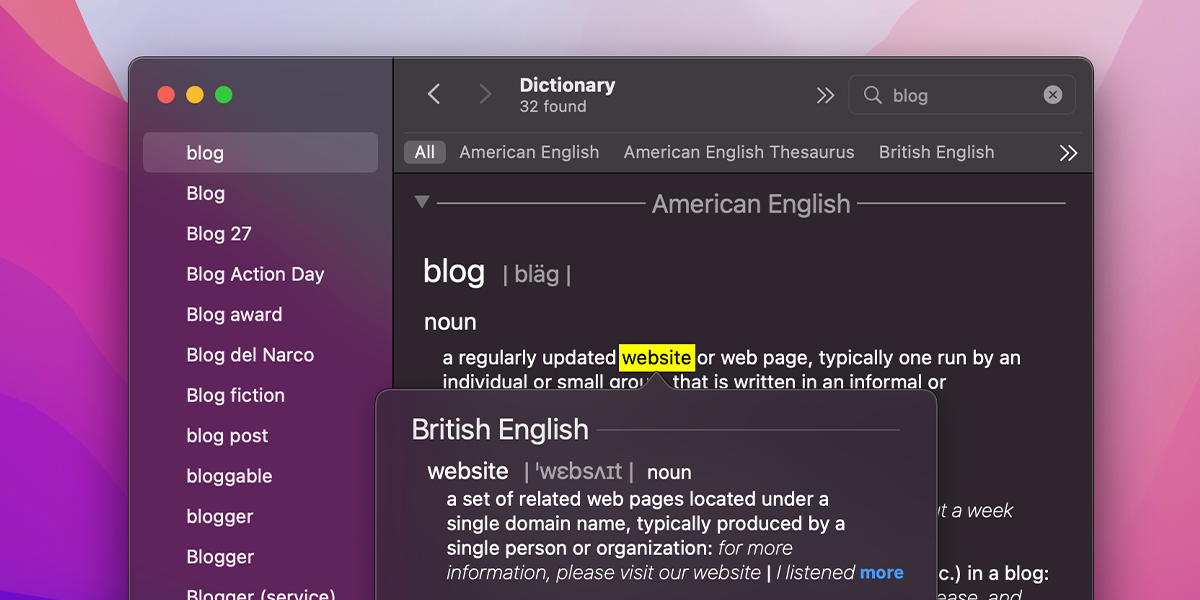
Data detector is a similar smart feature. It detects pieces of interactive data (like dates, addresses, and contact numbers) in apps like Mail and Messages and allows you to open it in relevant apps (like Contacts). You can spot detected data since it has a gray rectangle around it.
Notice the subtle rectangle around Trello’s address below:
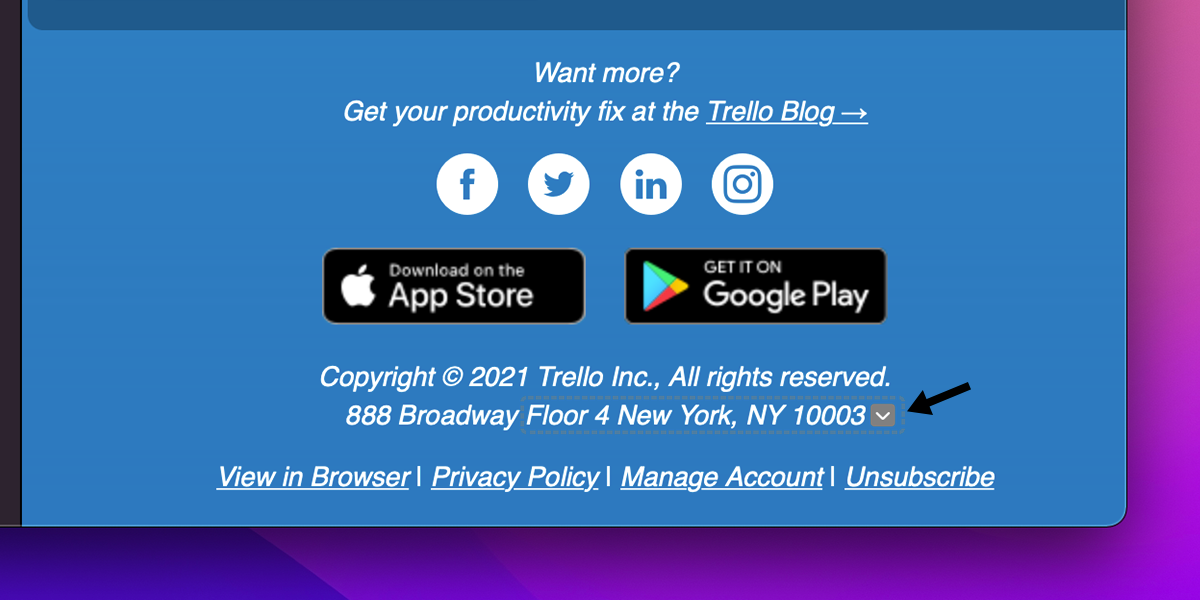
If you click the dropdown arrow towards the right of the detected data (or force-click the data), a contact card will pop up.
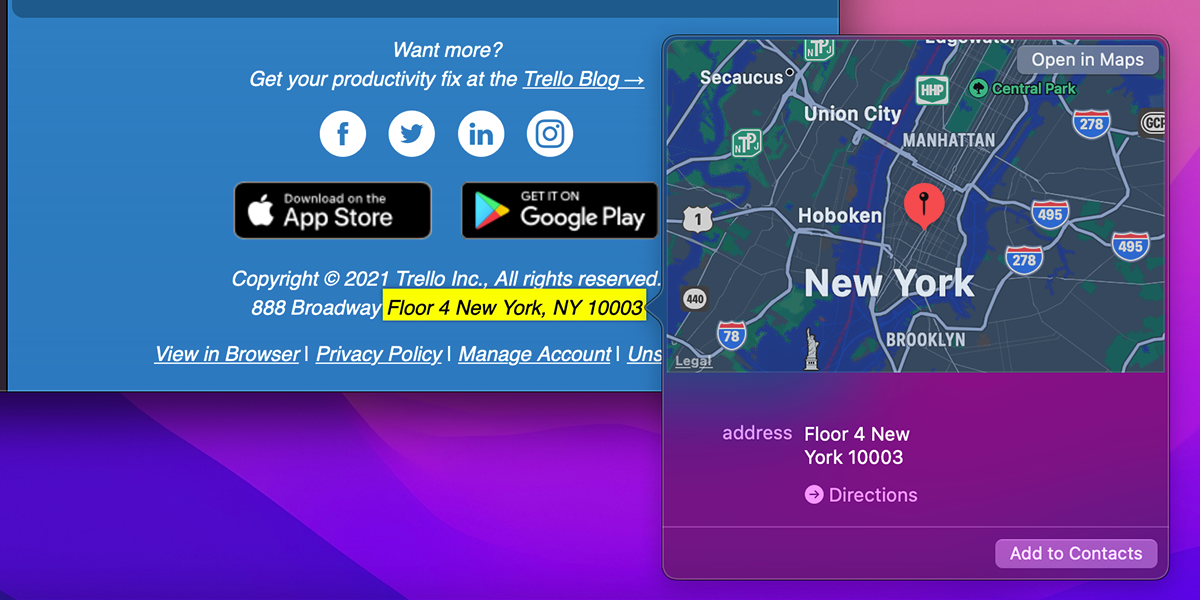
You can then choose to take different actions, like opening a location in Maps or saving data in the Contacts app.
To activate the Look up & data detectors feature, go to System Preferences > Trackpad > Point & Click and enable the feature at the top.
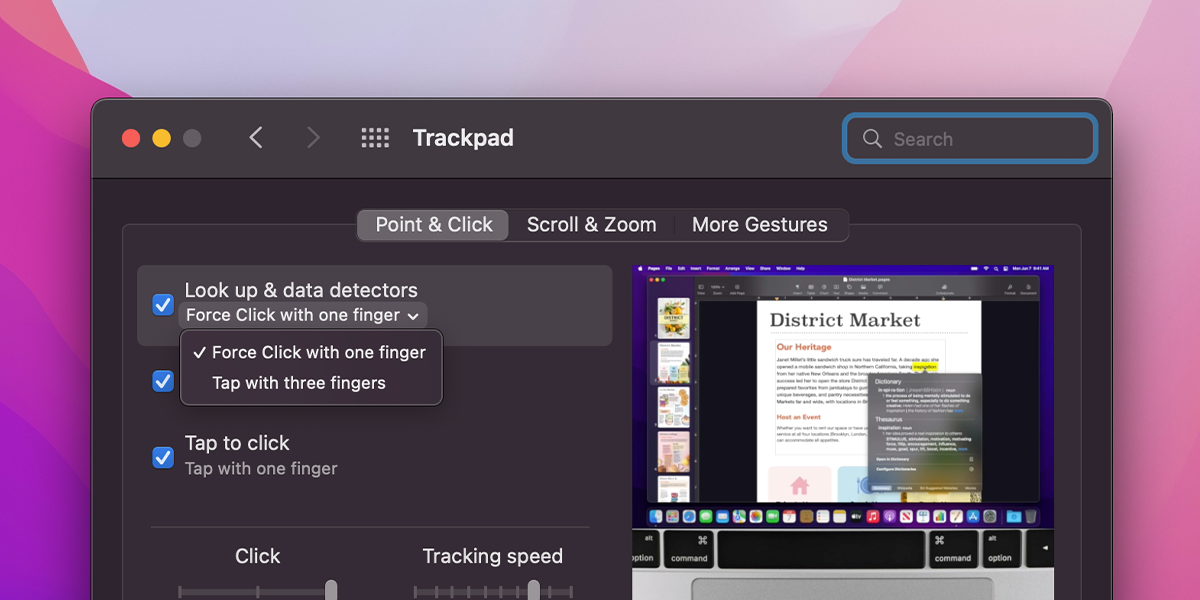
This feature has two personalization options (in a dropdown just below its name). Here’s what they do:
- Force Click with one finger: Click the trackpad hard enough until it clicks twice to activate the feature.
- Tap with three fingers: Tap with three fingers simultaneously to activate the feature.
At the bottom of the dialog, you will also find the Force Click and haptic feedback option. This allows you to feel the second click when you force click the trackpad.
2. Secondary Click
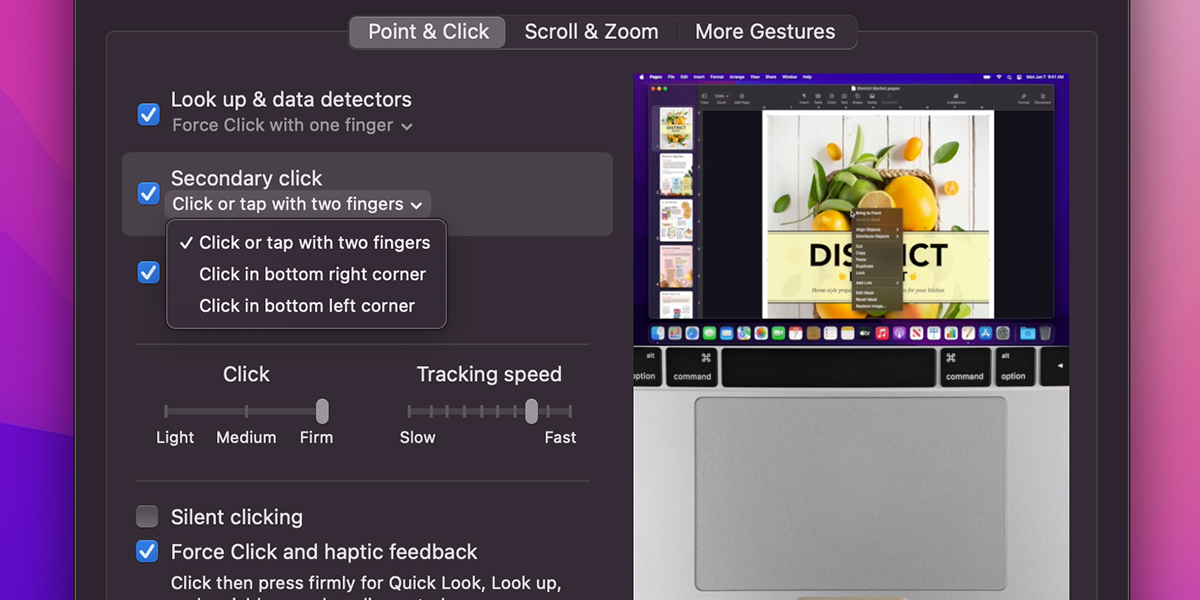
The Secondary click feature allows you to control how you open the context menu (also known as the right-click menu) with the trackpad. To activate it, toggle the Secondary Click feature from System Preferences > Trackpad > Point & Click. There are three ways you can use the secondary click:
- Click or tap with two fingers allows you to open the menu by tapping (or clicking) the trackpad simultaneously with two fingers.
- Click in the bottom right corner allows you to turn your trackpad into a traditional Windows-style trackpad by clicking on the right edge to activate the secondary click.
- Click in the bottom left corner is the same as the previous option, but mirrored to click on the left side.
These options are brilliant: if you’re used to using Windows or Linux laptops, this feature can help you adapt to macOS faster.
3. Tap to Click
Tap to Click is the third feature on the Point & Click tab. It is designed for users who want to tap their laptop’s touchpad to register the click. If you enable the option, you’ll be able to click with a tap, or a physical click.
Disabling it would only leave you with a clicking option.
4. Click Stability
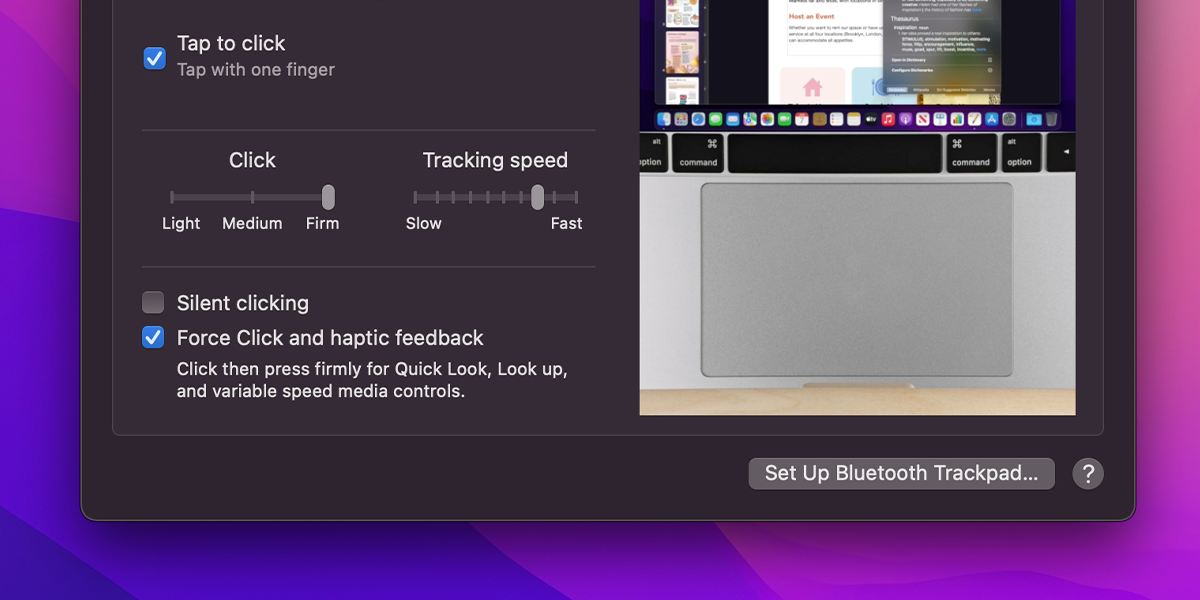
Under the Click heading in the Point & Click tab, you’ll find a slider with Light, Medium, and Firm settings. These indicate how hard you have to press the trackpad to register a click. Play around with different levels to see what suits you best.
Just below this option, you’ll find Silent Clicking. This makes your trackpad’s clicking more subtle by removing the sound. It’s a difference that you might not notice immediately, though, since it’s so minimal.
5. Tracking Speed
The Tracking Speed feature determines how fast the cursor will travel on your screen when you’re using the trackpad. By default, it’s usually set to a moderate speed. But, if you’re used to higher speeds, simply drag the slider to the right.
You can learn more about personalizing the cursor from our cursor customization guide.
You can scroll on your trackpad by sliding two fingers up or down. If you haven’t yet used a mouse, then your Scroll Direction from the Scroll & Zoom tab will be set to natural.
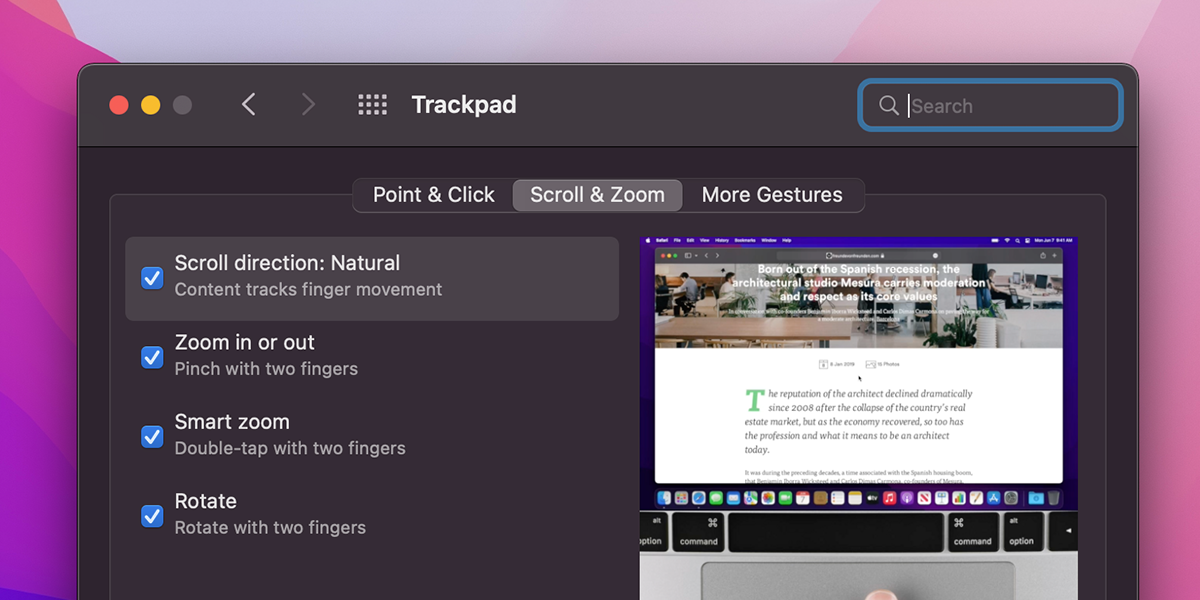
However, if you’ve been using a mouse and are used to using unnatural (or opposite) scrolling, you might want to change this setting. If you turn on this feature, pages on your Mac will follow the slide direction of your fingers. Whereas, if you turn it off, the pages will scroll opposite to your finger slide direction (like how a mouse scrolls).
This feature is useful for those users who often have to switch back and forth between a mouse and a trackpad. However, it’s not automatic—you will have to change the setting every time you switch devices.
Our Mac scroll direction guide gives a quick tip for automating this setting.
The Trackpad Is the Best Pointing Device
Apple’s trackpad is probably one of the most interactive peripherals on the market. But you can only unlock its full potential when you have optimized it according to your needs. Carefully setting up your trackpad can make it more useful for you.
Read Next
About The Author









