The Nintendo Switch is a clever piece of hardware that lets you play your games on the go or connected to your TV. Ordinarily, the Nintendo Switch works perfectly, letting you play the great Nintendo franchises like Mario, Zelda, and Animal Crossing without complaint.
However, the Switch isn’t immune to problems. There are plenty of potential issues you might encounter in the hardware and software. If you’re unlucky and find yourself with a console that won’t play ball, we’ve rounded up the most common Nintendo Switch problems and how to fix them.
1. Battery Runs Out Quickly
The Switch’s battery will drain quicker if you’re playing intensive games, using the internet, or have the brightness high.
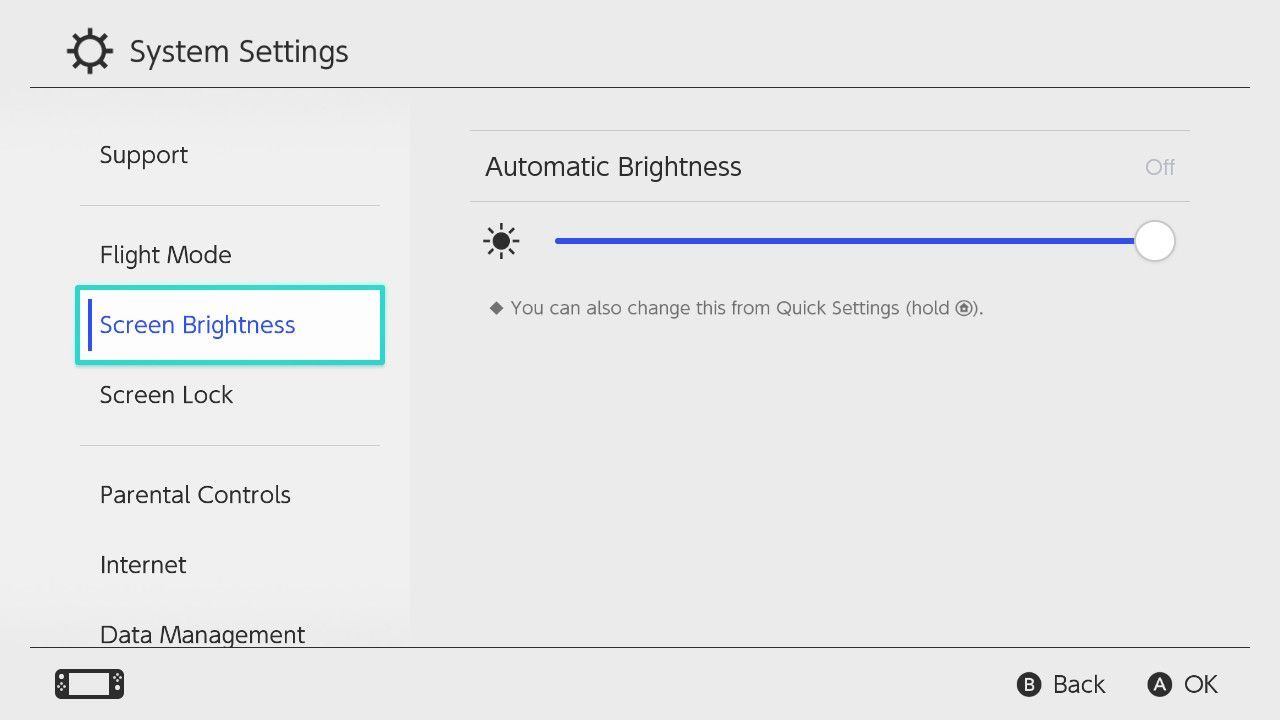
There are various ways to make your Nintendo Switch battery last longer. For example, lower your brightness via System Settings > Screen Brightness. Turn off Wi-Fi and Bluetooth via System Settings > Airplane Mode and toggle it On.
The battery duration also depends on the type of Switch you have:
- The OLED Switch’s battery and any standard Switch with a serial number beginning «XK» has around 4.5 to 9 hours battery.
- A standard Switch with a serial number beginning «XA» has around 2.5 to 6.5 hours battery.
- A Switch Lite has around 3 to 7 hours battery.
Since the battery is lithium-ion, its effectiveness will decrease over time. According to Nintendo, after 800 charge cycles the console battery life will decrease to about 80% compared to a new console.
However, if your battery barely lasts a few hours, you should contact Nintendo for repair.
2. No Space to Install Games
The Switch offers 32GB internal storage, part of which is reserved for the system. This means that if you like to download lots of games and store them on your system long-term, it won’t take long before you run out of space.
There are a couple of ways around this. First, you can use the Switch’s data management tools to free up space. Go to System Settings > Data Management > Quick Archive. Here you can uninstall software, which you can always redownload later.

Second, you can buy a microSD card (up to 2TB) and insert it into your Switch. Then, go to System Settings > Data Management > Move Data Between System / microSD card. This lets you shift games from the internal storage to the external.
3. Scratches or Marks on the Screen
If your Switch screen is grubby, perhaps from fingerprints or when you took it outside, take a microfiber cloth and wipe the screen from top to bottom. Don’t forcefully push on the display. You can use a tiny bit of water if needs be—just to lightly moisten the cloth, not so it’s dripping.
If the screen is scratched, that’s trickier. Scratches are a common problem when taking the Switch in and out of the dock. You might be able to buff light scratches out with a cloth, but don’t hold out too much hope. Applying a screen protector might hide the smaller scratches, and it’ll keep you safe for the future too.
If there are deep scratches that you can’t cope with, it is possible to buy and replace the screen yourself. But this is an advanced procedure, so you’re better off speaking to Nintendo about a repair. Just be aware this isn’t covered by warranty.
4. Joy-Con Controllers Misaligned or Drifting
Are your Joy-Cons misbehaving? Perhaps your console isn’t registering them or they aren’t responding correctly to input.
First, from the home screen, select Controllers to ensure they are connected to the Switch. If not, you can search for and pair Joy-Cons from here.
Second, update your controller firmware via System Settings > Controllers and Sensors > Update Controllers.
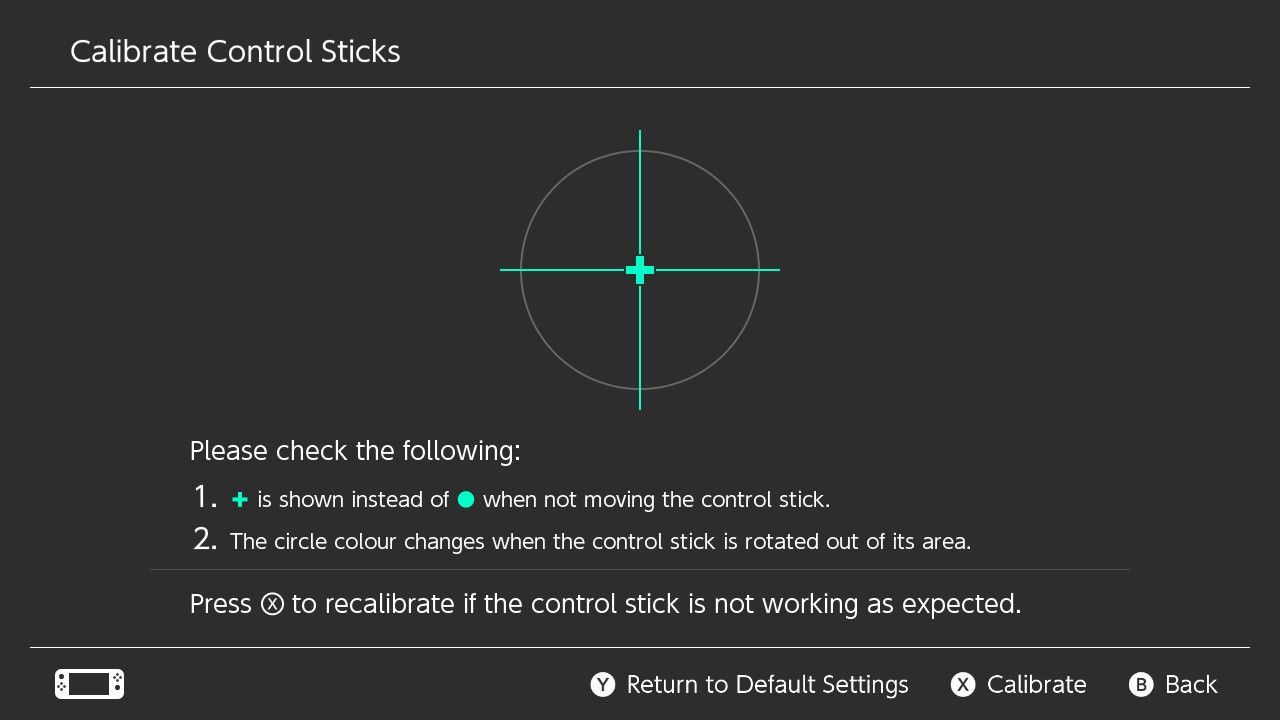
Third, recalibrate your controllers via System Settings > Controllers and Sensors > Calibrate Control Sticks and follow the on-screen instructions.
If your Joy-Con controllers are drifting, you might find none of this works. This is a known and oft-reported hardware problem with the Nintendo Switch. After ignoring the issue for ages, Nintendo has finally acknowledged the problem and will now repair your Joy-Cons (or Switch Lite, where you can’t detatch the controllers) free of charge.
5. Can’t Connect to the Internet
There are plenty of reasons to keep your Switch connected to the internet. You can benefit from software updates, download games, play against others online, and more. So when your Switch can’t connect to the internet, it’s frustrating.
The easiest first step is to restart your Switch. Hold down the physical power button on the console, then select Power Options > Restart.
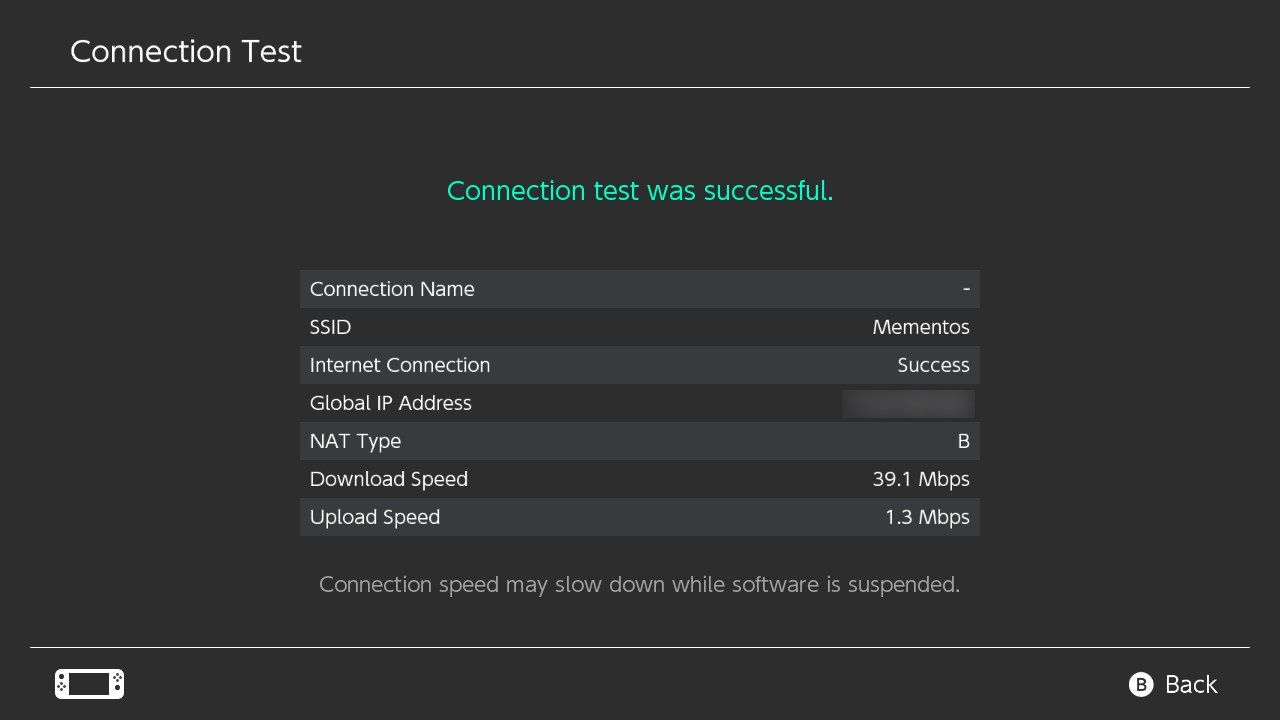
If that doesn’t work, go to Settings > Internet > Test Connection to review the settings. Ensure you’re connected to the correct network (especially if you often move between them when traveling). Note any error codes and research them online.
Also check Nintendo’s Network Maintenance Information page to see if the problem is on Nintendo’s end.
If you still need help, see our guide on fixing a Switch that can’t connect to the internet.
6. Dead Pixels on the Screen
If you notice black or bright dots on your screen that are permanent, no matter what game you’re playing, these are stuck or dead pixels.
A dead pixel can arise through user mishandling and damage, but they can also occur during manufacturing. According to Nintendo:
Small numbers of stuck or dead pixels are a characteristic of LCD screens. These are normal and should not be considered a defect.
If your Switch has a dead pixel out of the box, use your consumer right to return the product.
If a dead pixel occurs after you’ve owned the Switch for a while, you might need to put up with it (it’ll only be on the console itself, and it won’t appear on the TV when docked).
Alternatively, give it a shot and contact Nintendo—it may offer to repair if you push hard enough.
Don’t Delay If You Need Your Nintendo Switch Repaired
Your Nintendo Switch has a 12-month warranty. This means that if the console fails due to a fault in Nintendo’s hardware, the company will repair it for no cost. As such, if you notice a defect in your Switch that you’re unable to resolve, don’t delay in contacting Nintendo to report it.
Read Next
About The Author









