No matter how good a web app is, sometimes you might wish you could have it on your Mac desktop. That’s especially true when it comes to the apps (and websites) you use most often.
Sure, if the app has a macOS version, you can install that. But if it doesn’t, or if the desktop app is poorly made, what are your options? We’ve lined up five ways you can turn websites into Mac apps below.
1. Fluid
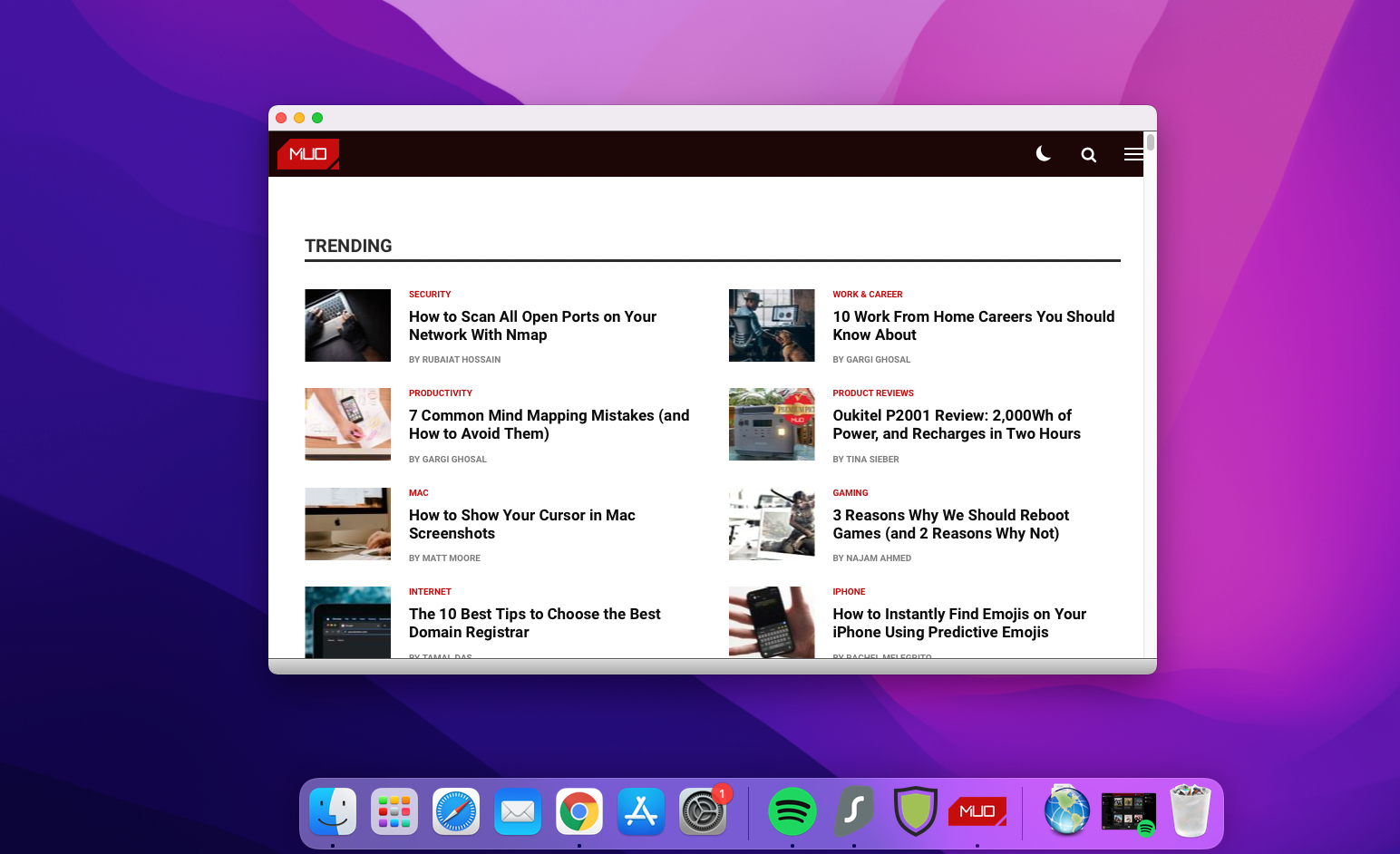
For a long time, Fluid was really the only app that let you turn web apps into real Mac apps. Now it has some competition, but Fluid continues to do its job well.
After you install Fluid, creating a new desktop app is straightforward. First, grab the URL of the website you want to turn into a Mac app and paste it into Fluid. Next, type in a name for your new desktop app.
If you want to throw in a custom icon for the app, you can add that too (by default, Fluid uses the source website’s favicon).
Now hit the Create button to set up the app. You’ll then find it on your desktop unless you changed its location during setup.
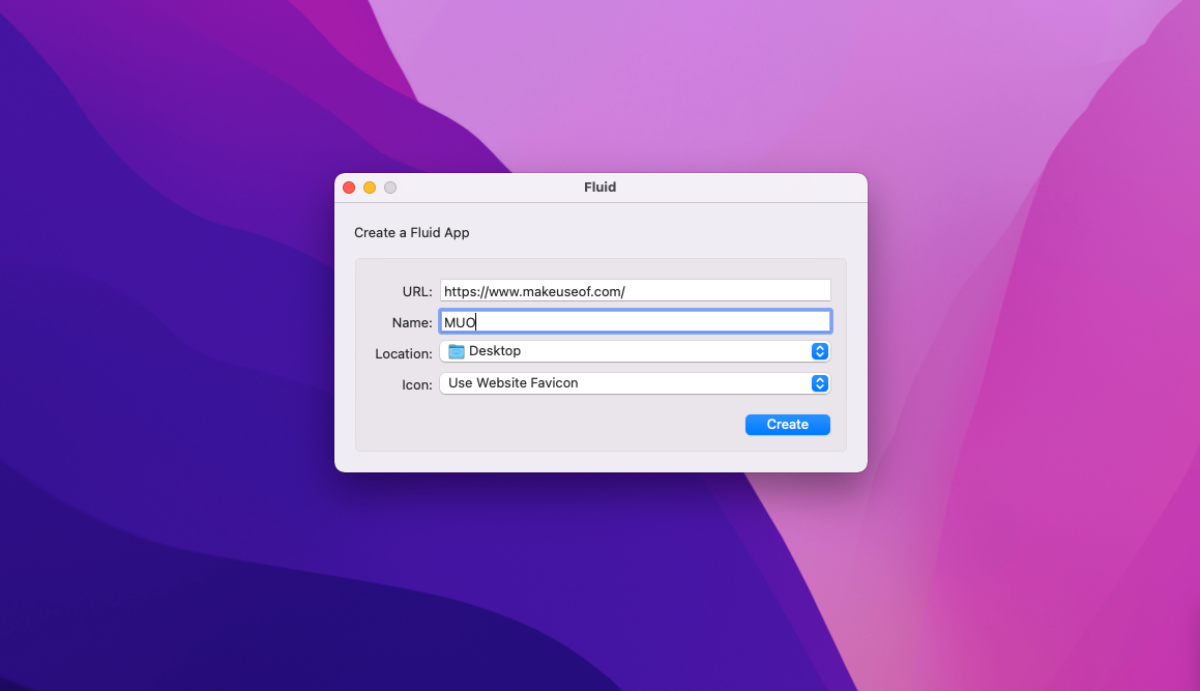
Fluid gives you several customization options once you’ve created a desktop app on your Mac. These appear in the app’s settings or Preferences section, like they do for any regular Mac app.
You don’t have to worry about a limit on the number of desktop apps you can create with Fluid—the app is free. You’ll need a Fluid license ($5) only if you want to pin Fluid apps to the menu bar or customize them with Userstyles and Userscripts. Using full screen mode for apps created with Fluid is also a premium feature.
Download: Fluid (Free, premium version available)
2. Applicationize
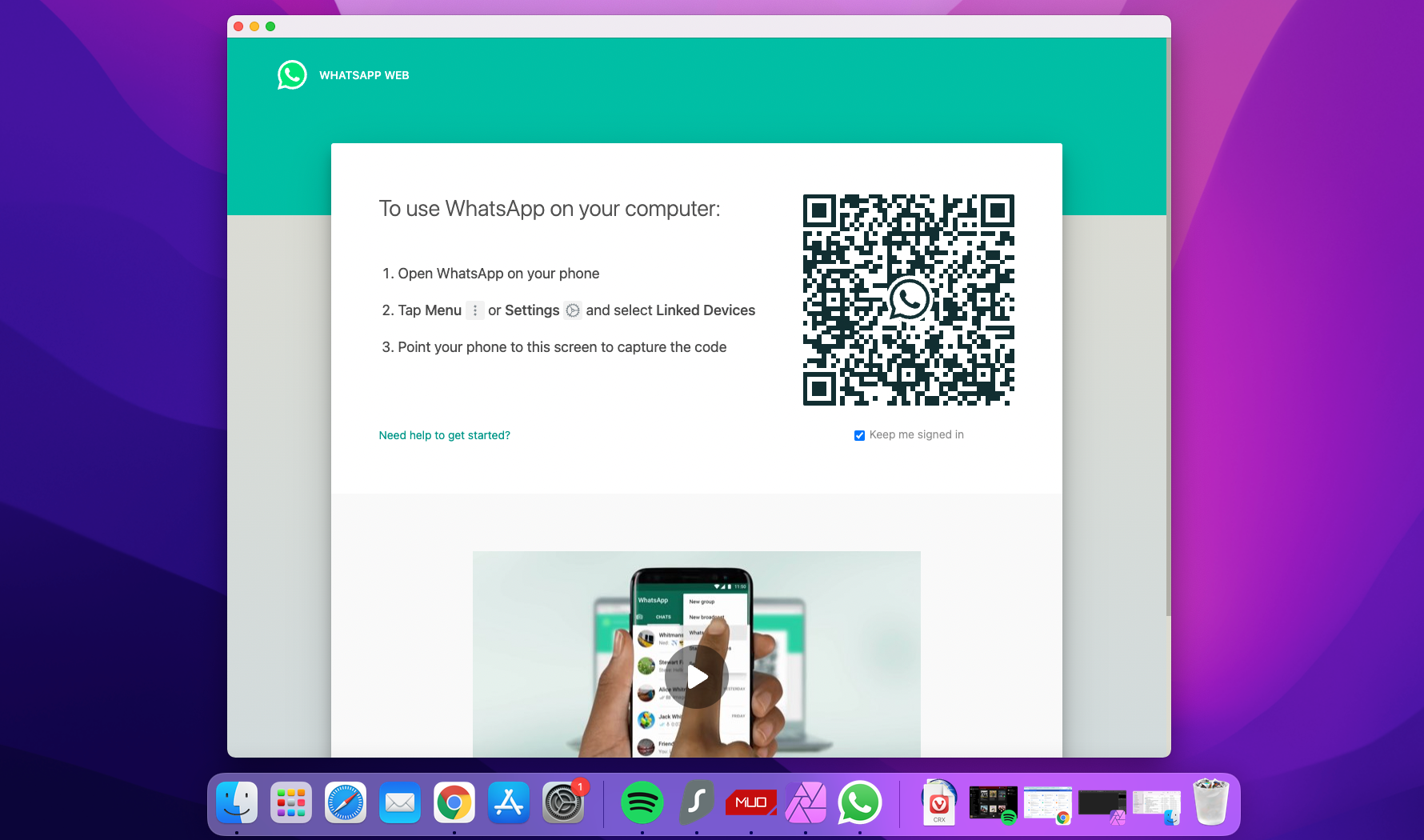
Applicationize lets you turn web apps into Chrome web apps. You can create a Chrome web app for your Mac at applicationize.me/now. There, enter the URL of a website or web app you want to add to your desktop and hit the Generate & Download Chrome Extension button. The downloaded app appears as a CRX extension file.
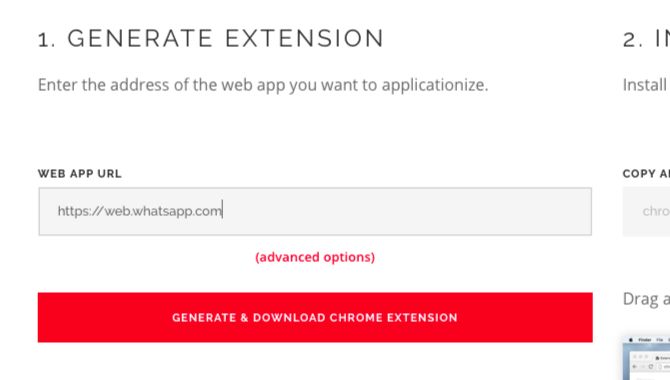
Before you generate the app, you can also configure a few settings for it with the Advanced Options link. For example, you can customize the app to receive notifications and to open links within popups.
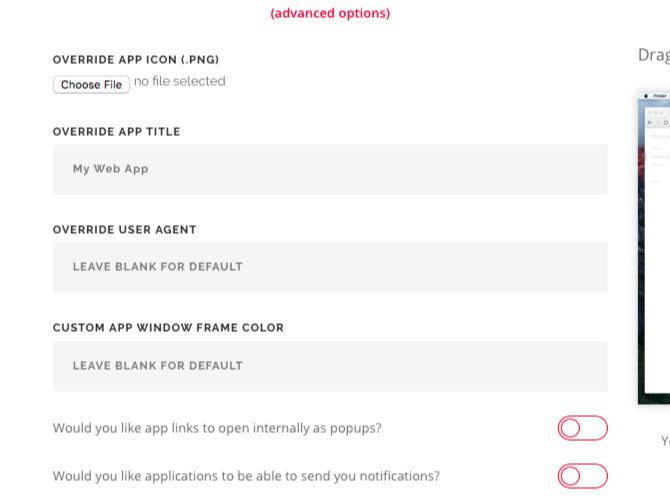
Now let’s see how to install your new app extension in Chrome.
To begin with, type chrome://extensions into the address bar and hit Enter. On the Extensions page that opens up, turn on the Developer mode switch in the top-right corner.
After you restart Chrome, drag and drop the CRX file onto the Extensions page. Then click on the Add app button when Chrome asks you if you want to install the extension.
Once you do, the app appears within the app launcher at chrome://apps. It’s now ready for you to launch as a standalone app. If you want to drag the app out to the Dock, you can do that via the Create Shortcut option within the app’s context menu.
Download: Applicationize (Free)
3. Web2Desk
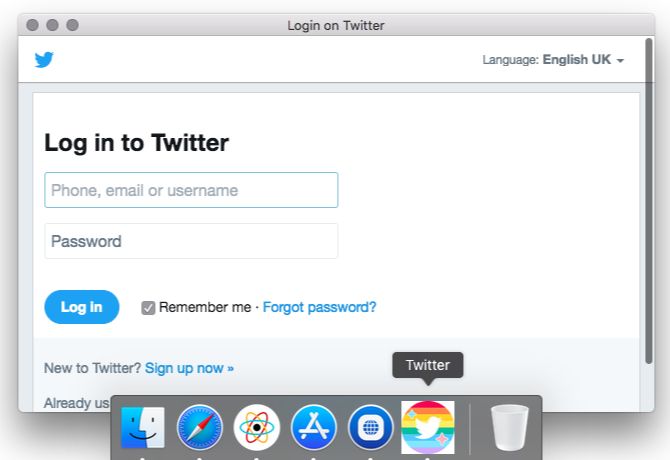
This website gives you a ready-made interface to turn websites into desktop apps for Mac, Windows and Linux, with no installation required.
Start by grabbing the URL of the website you want to turn into a Mac app and paste it into the field provided. Add a name for your new desktop app and a custom app icon if you want one. Select OSX as your chosen platform.
After you type in the email address where you want to receive the download link, hit the Create Now button.
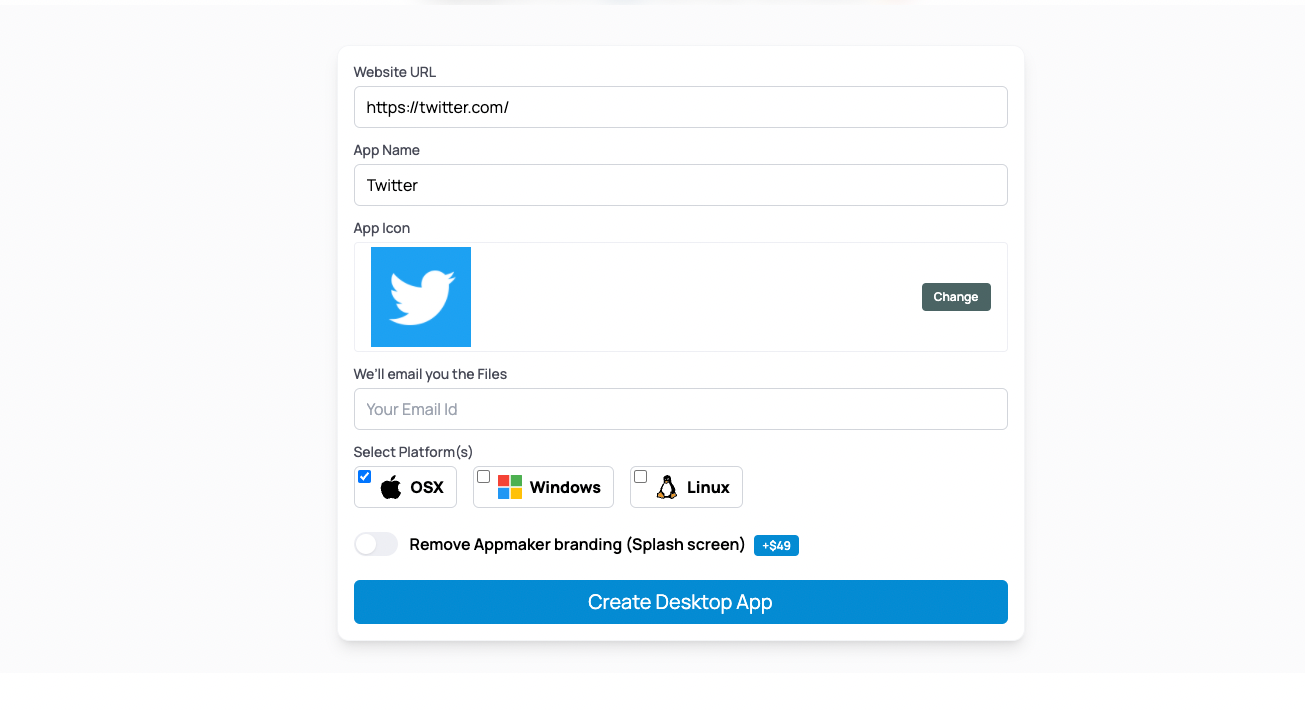
Once you download the app, you can move it to your Applications folder or add it to a separate folder. If you want to see the results of Web2Desk before you convert a web app into a desktop app, try one of the sample apps featured on the website.
Of all the apps listed here, Web2Desk is the only one that generates a heavy app (it takes up a few hundred megabytes of space). The rest create apps that hover in the 1MB to 10MB range. To save space, it’s best to use this if you want to generate only a handful of apps.
Download: (Free)
4. Unite
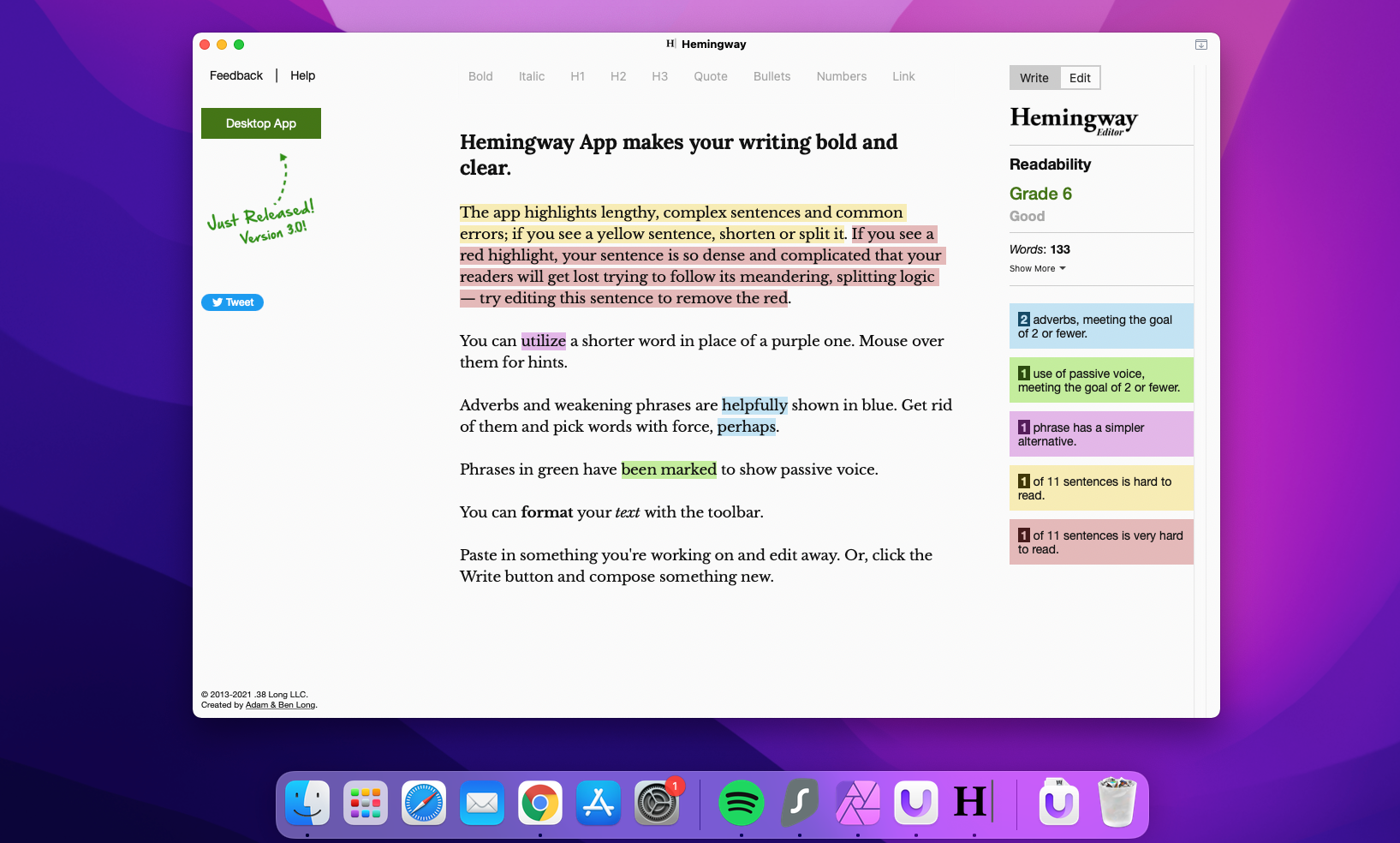
Like Fluid, Unite lets you create native Mac apps. This means that each app gets a window of its own, complete with separate cookies and settings.
As you can see in the screenshot below, creating a new app is as straightforward as Fluid and Web2Desk. A website address, a name for the new app, and a favicon are all you need to get started.
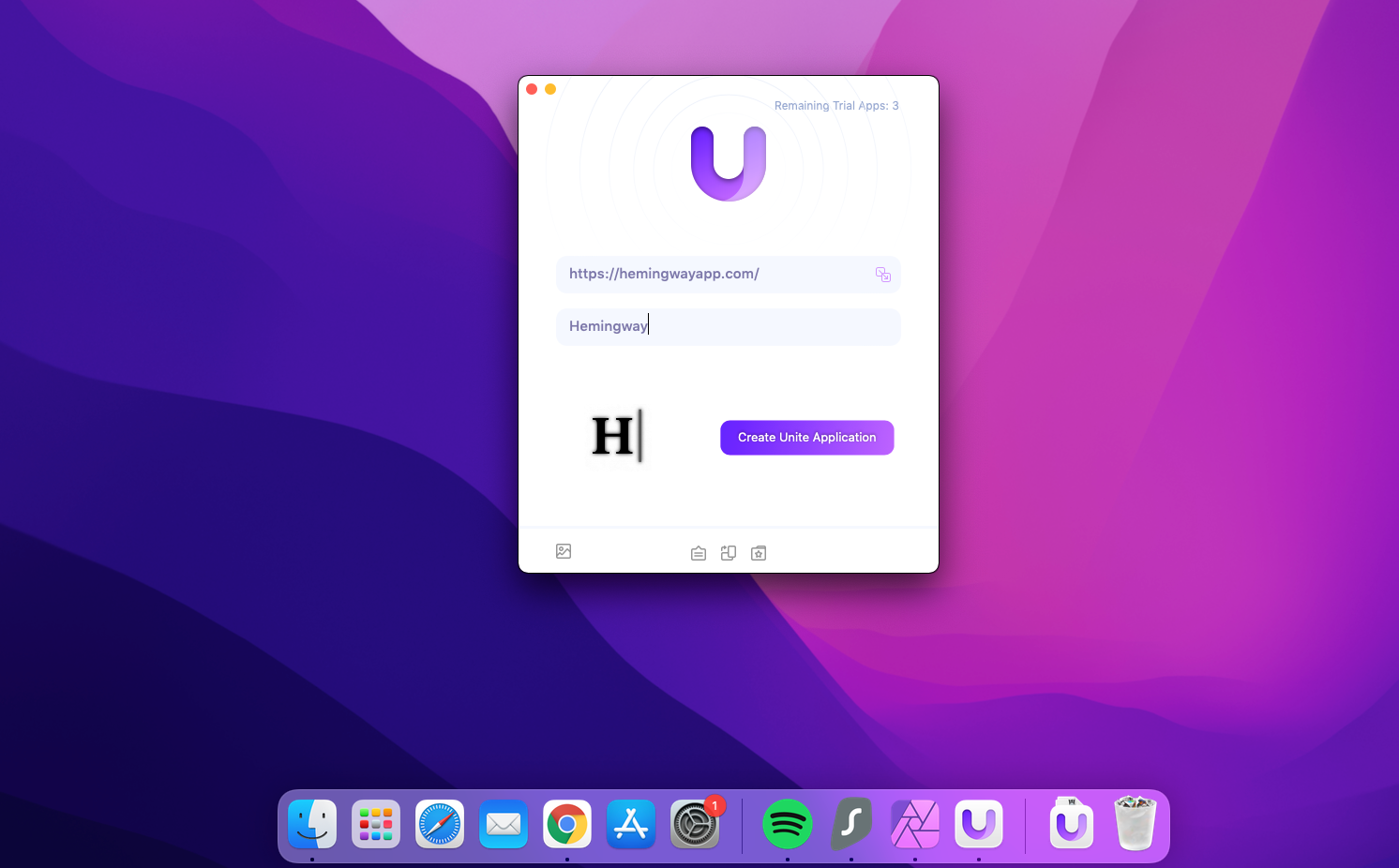
Unite also has many customization options hidden in the settings of the new desktop app. There, you’ll see that Unite lets you pin apps to the menu bar and tweak the appearance of app windows. It also allows you to configure how tabs, cookies, and notifications work for the active app.
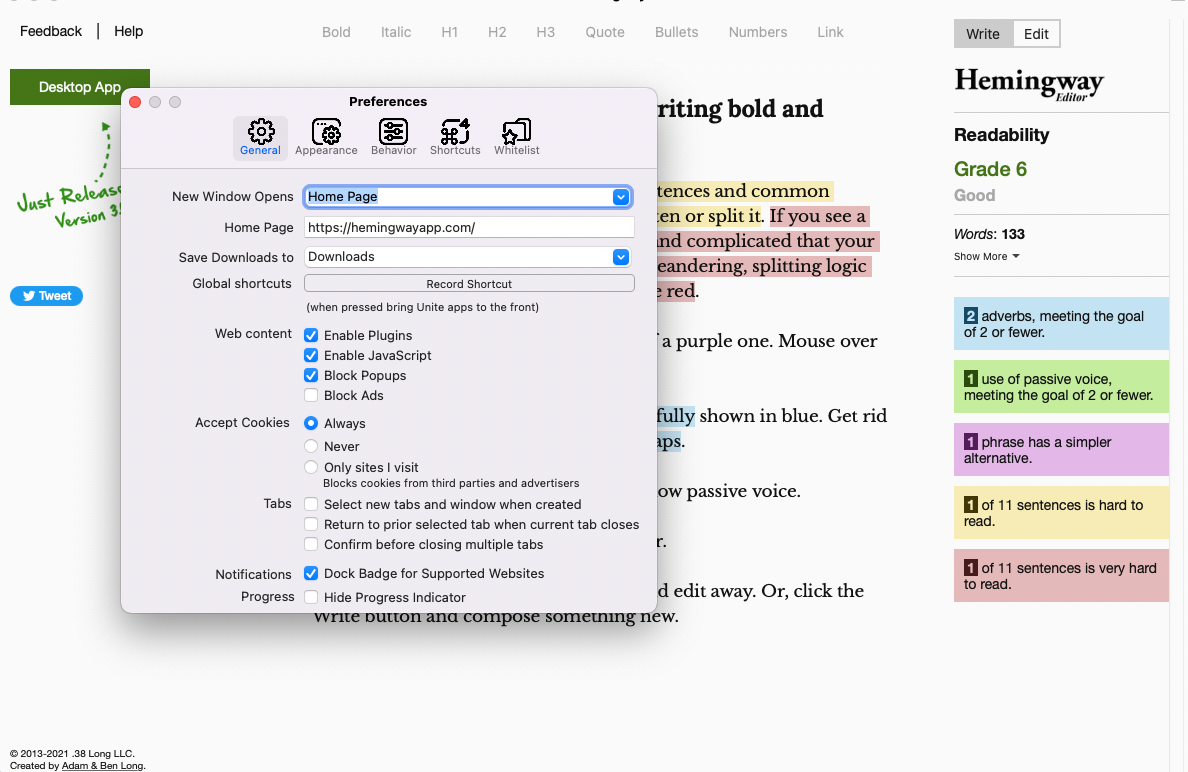
If you want a versatile solution with plenty of options to tweak how your new desktop apps behave, Unite is a good bet.
Download: Unite ($25, free trial available)
5. Automator
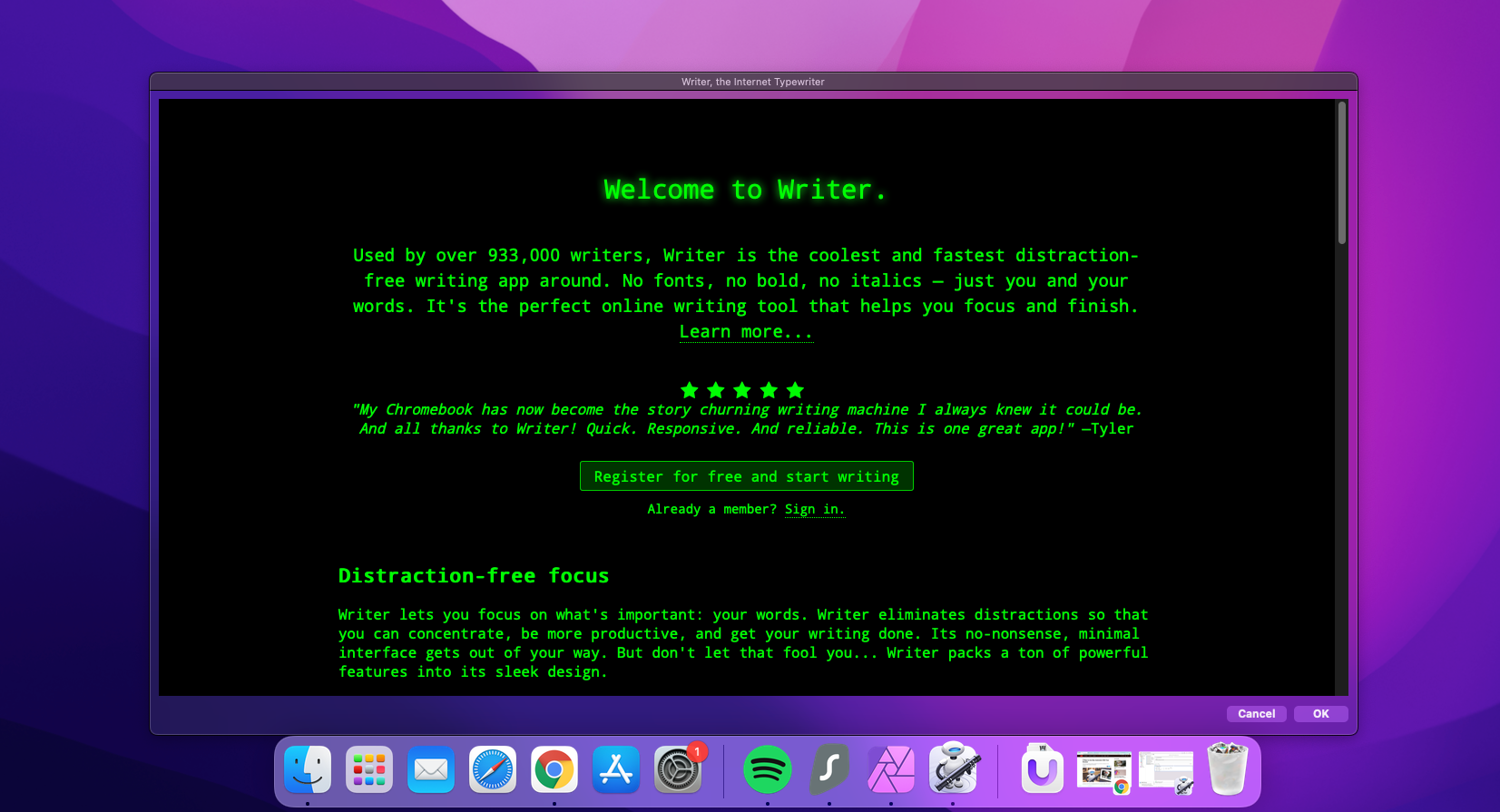
You don’t really need a dedicated service to turn websites into standalone Mac apps. Your Mac’s Automator app will do just fine. Let’s see how to create a desktop app with it, which is just one way to use Automator with your browser.
To begin with, open Automator, select Application as your document type, and click on the Choose button. Now look for the action item Get Specified URLs and drag it to the right-hand panel. (You can use the search box to find the action faster.)
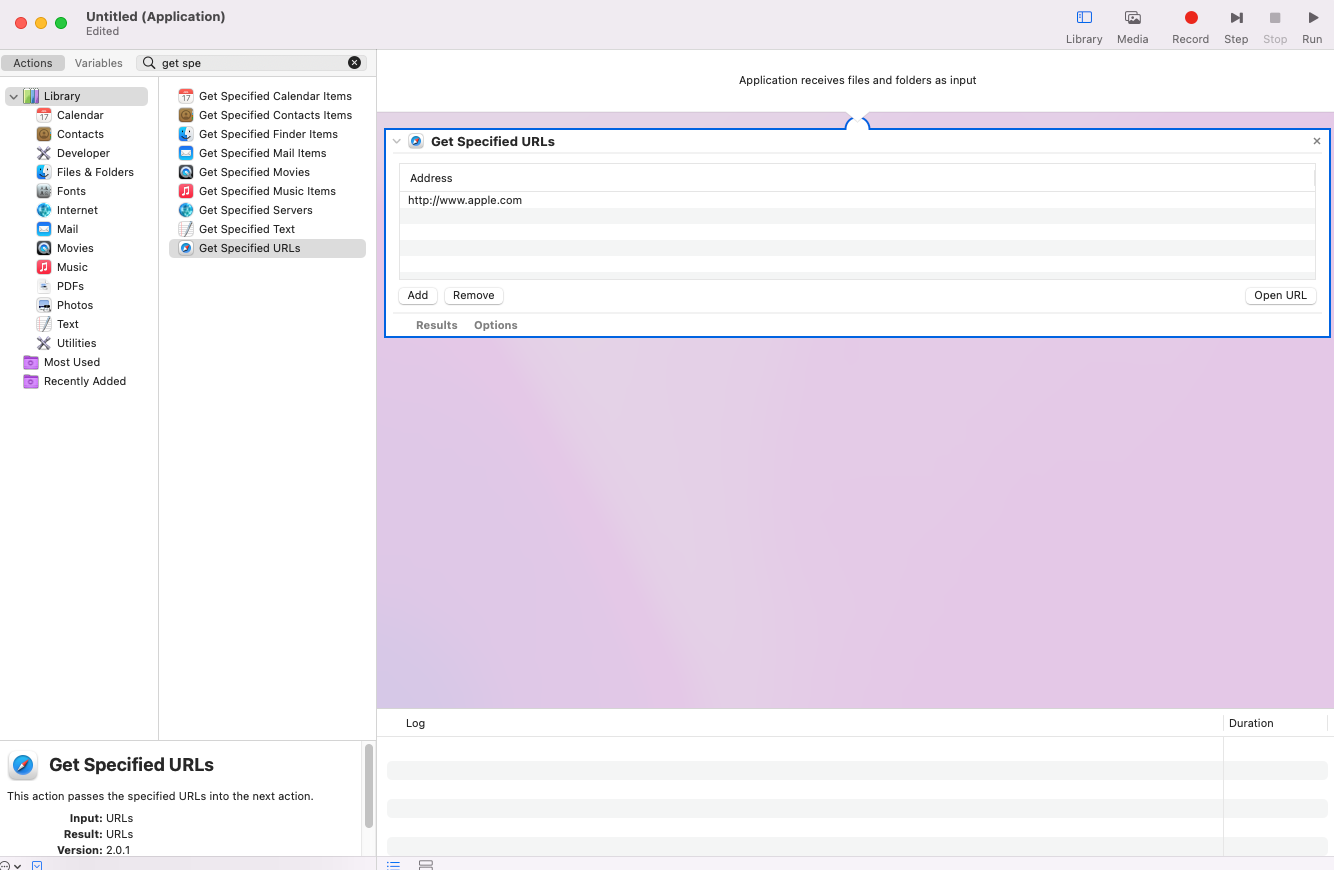
You’ll see that the default address in the panel is Apple’s homepage. Double-click on that address and replace it with the address of the website you want to turn into a desktop app.
Next, grab the Website Pop-up action and drop it onto the right-hand panel below the first action. Here you’ll find options to customize the look and feel of the desktop app.
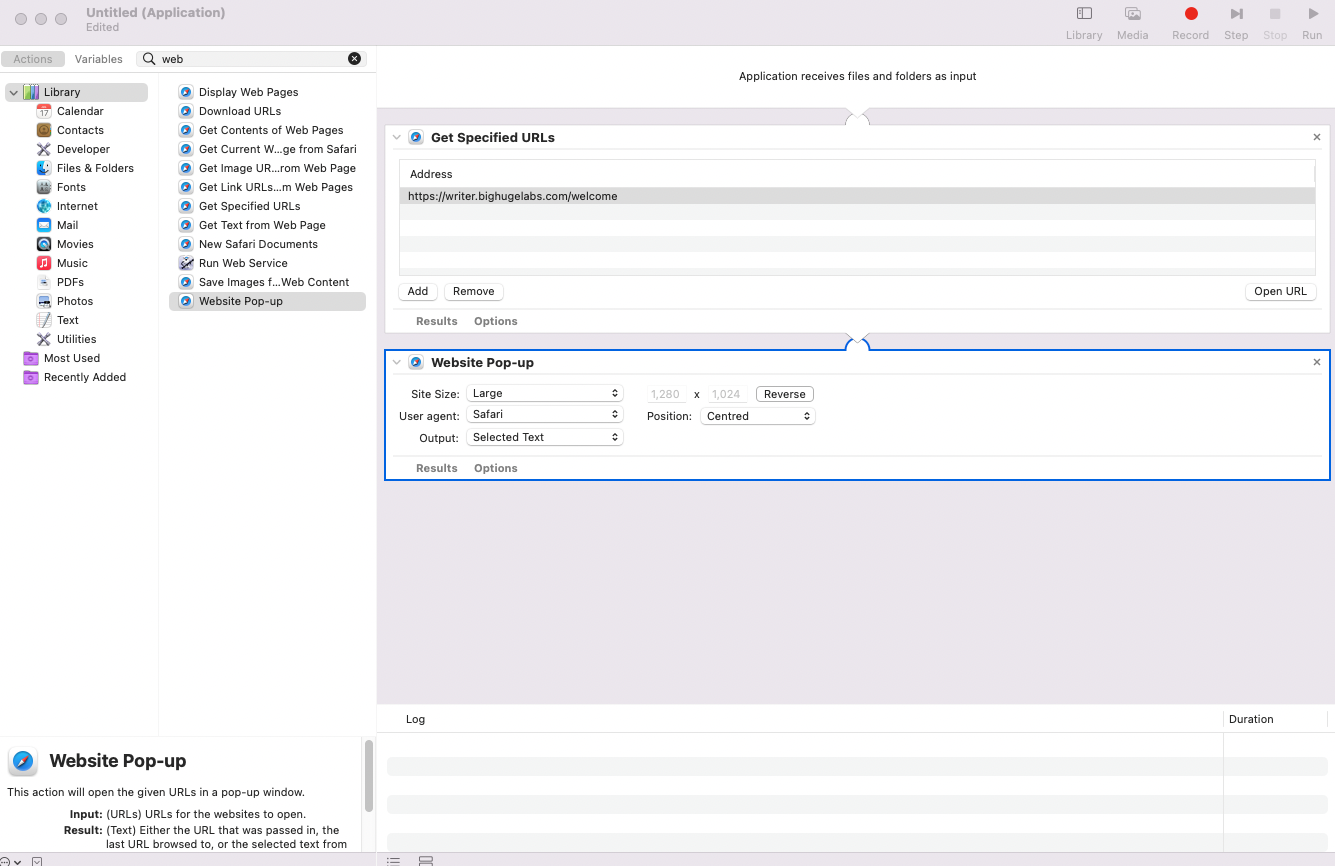
Once you save this new Automator application, your desktop app is ready for launch.
A Few Important Pointers
Here are a some more similar apps you might want to check out:
While these apps look lovely, their behavior seems unreliable. Still, you might want to give them a shot; your results may vary. Before you begin your app search, ask yourself:
- Do you mind using a website wrapper or do you need a “real” app?
- Is the lack of notifications a dealbreaker?
- Do you plan to turn several sites into Mac desktop apps, and in that case, do you need the most lightweight ones?
- Do you need multiple sign-in for Gmail or any other account?
Getting clear on what you consider must-haves will help you find the perfect solution.
Web Apps vs. Desktop Apps: Which Do You Prefer?
Sometimes it’s better to choose web apps over native Mac apps, but not always. And when you need those desktop apps, sometimes you have to resort to makeshift ones using the methods we’ve mentioned here.
But don’t worry. Progressive Web Apps (PWAs) that promise to bridge the gap between web apps and native apps are gaining more traction. Let’s look forward to that.
Read Next
About The Author








