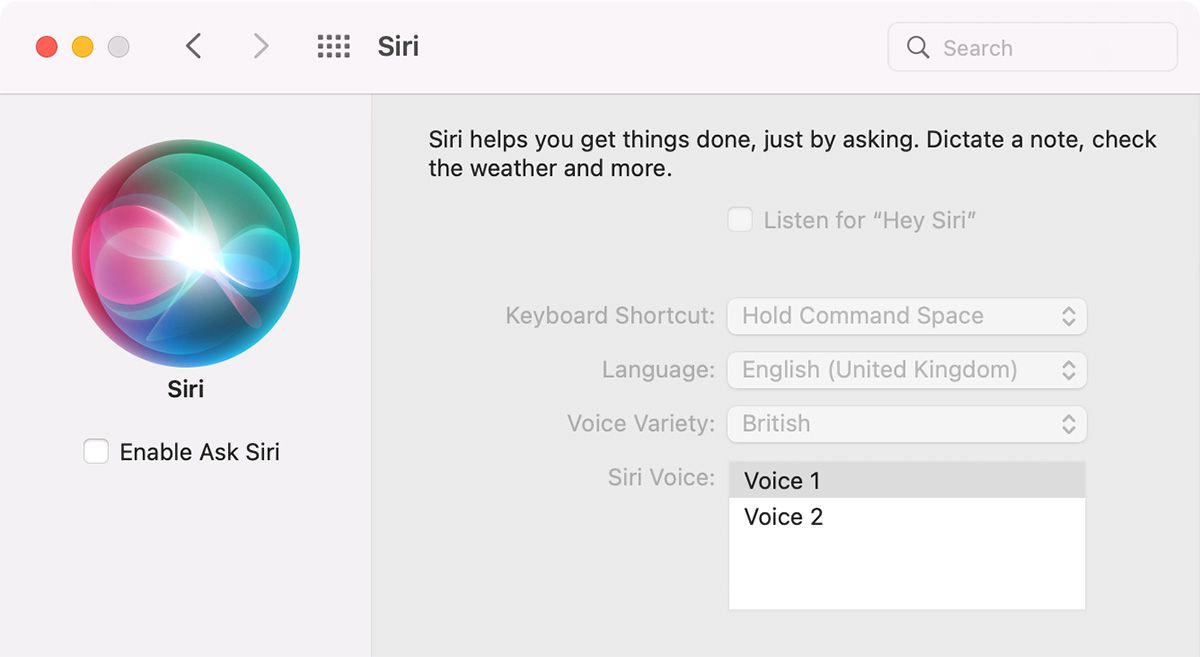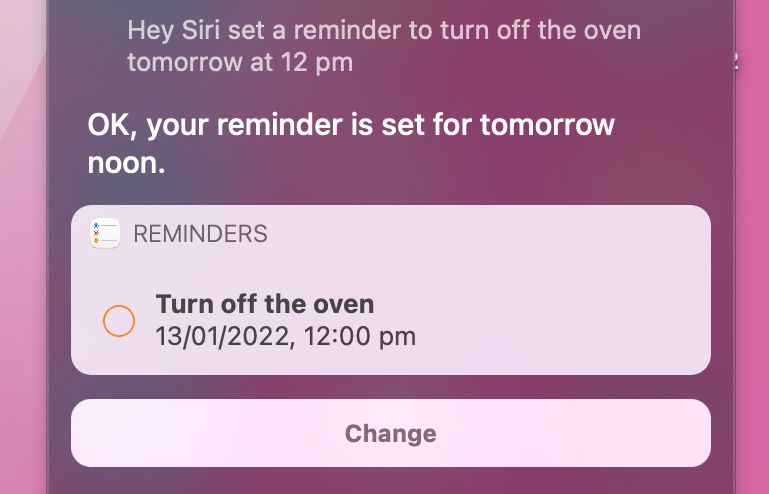We’re all used to setting alarms on our iPhones. But have you ever set an alarm on your Mac? Sounds weird, right? Although Macs aren’t the ideal platform to set morning alarms, they are very useful for setting alarms while working. For example, you can set an alarm while working from home to remind you to check the oven or to take a small break.
But setting an alarm on your Mac isn’t as easy as you might expect. There’s no dedicated clock app. Instead, we’ve covered a few workarounds for setting an alarm on your Mac below.
1. Use Siri to Set a Reminder on Your Mac
The easiest way to set up an «alarm» on your Mac is to use Siri. Since there is no dedicated clock app on macOS, Siri can’t set up an alarm, but it can set up a reminder to alert you at a specific time. This, in essence, can act as an alarm, as it’ll remind you of the event you set up using a notification.
You’ll need to ensure Siri is enabled on your Mac before setting up a reminder. To enable Siri on your Mac:
- Open System Preferences on your Mac.
- Click on Siri.
- On the left side of the window, check Enable Ask Siri.
- macOS will ask you to reconfirm the action, which you can do by selecting Enable.
- You’ll see the Siri icon pop up in the top-right menu bar. You can click this, press and hold Cmd + Space, or just say Hey Siri to use Siri.
- Say aloud what you want to set an reminder for. For example, “Remind me to turn off the oven at 12pm.”
That’s it! Siri will create a reminder and will alert you at the time you specified, acting as an alarm on your Mac.
2. Use the Reminders App
If you’d prefer not to use Siri, you can set an alarm as a reminder from the Reminders app itself. The only difference is that you’ll need to type in the reminder name, date, and time instead of asking Siri to do it all for you.
To set an alarm from the Reminders app:
- Open up the Reminders app on your Mac.
- Click on the plus (+) button in the top-right corner to set up a new reminder.
- Type the title of the reminder. Check the options for Remind on a Day and At a Time, and then specify a date and time. This will serve as an alarm. You can also choose to specify a location to trigger the alert instead.
Once set up, you should see the reminder pop up as a notification with an audible alert at the time you specified.
3. Use a Third-Party App to Set an Alarm
If you’d prefer to have a dedicated app for your alarms instead of using the Reminders app, consider installing a third-party app. These apps can serve as a proper alarm or timer app, with customizable audio.
There are loads of options available on the Mac App Store. We’d recommend Wake Up Time (Free). It allows you to easily and quickly set up an alarm on your Mac. There are different sounds that you can use for the alarm.
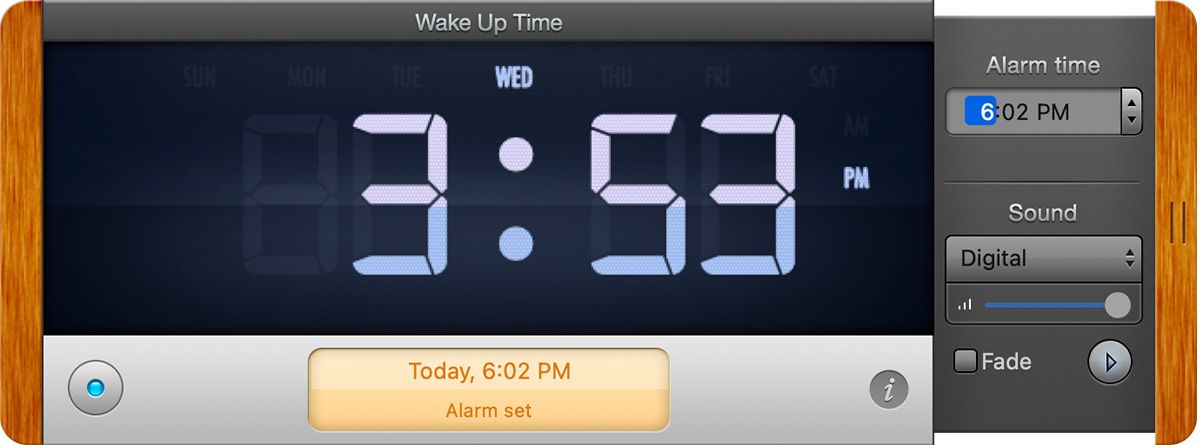
Apart from this, there are multiple other free apps available, all with different alarm clock styles to fit your preferences.
Will macOS Get a Native Clock App in Future Updates?
As you might have guessed, setting an alarm on your Mac isn’t as easy as it should be. Even though it has limited uses on a computer, we wish Apple would include a dedicated clock app. In addition to alarms, having the different world clocks available directly on the system would be very helpful for work. Hopefully, we’ll get it in a future update.
Read Next
About The Author