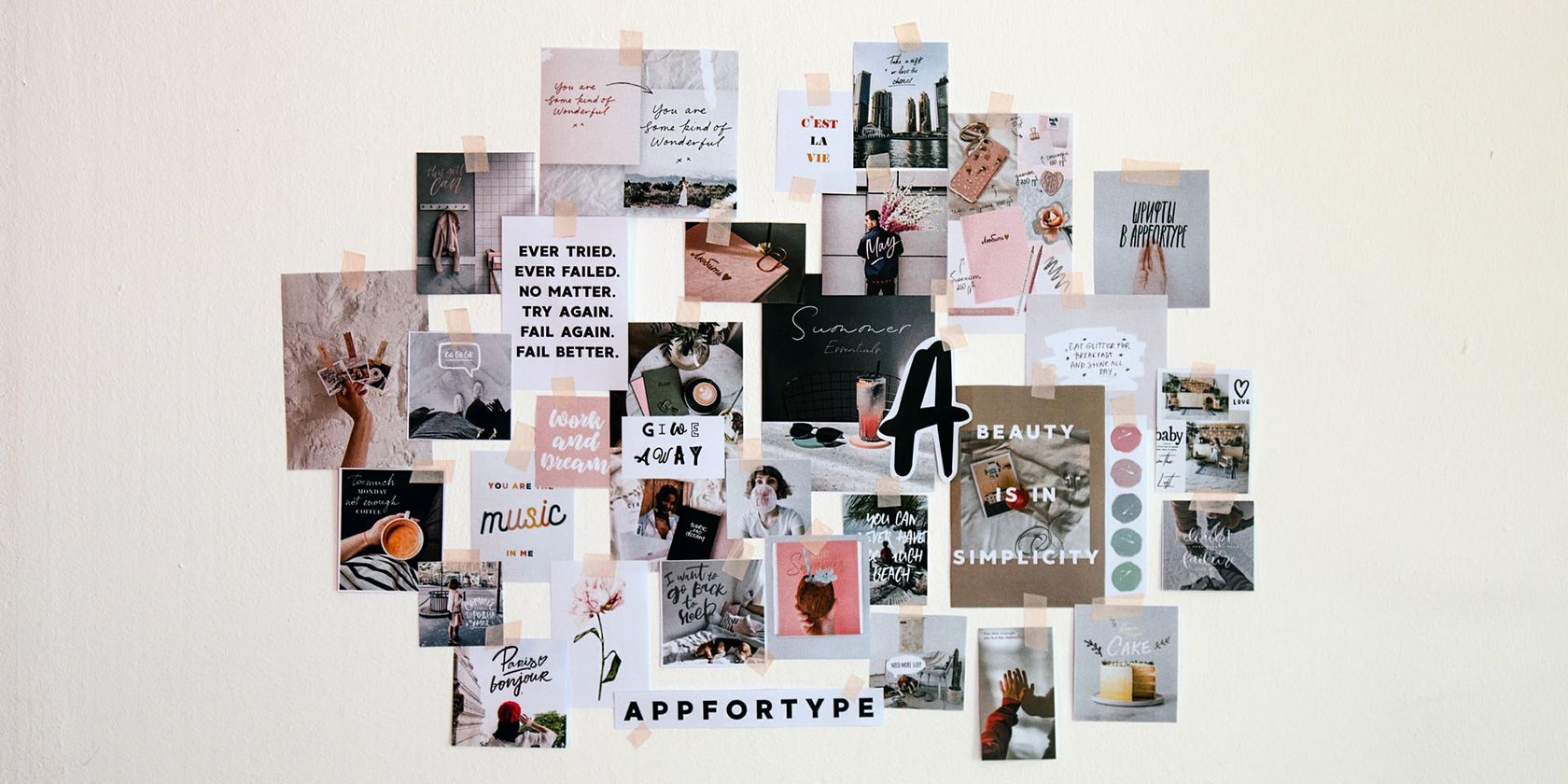One of the most common photo editing tasks you might need to do is to put your photos side by side. If you want to achieve this, there are many ways to combine photos in macOS.
In this guide, we’ll take a look at both built-in and third-party solutions to combine photos into a picturesque collage on your Mac.
1. Use Preview to Combine Photos on macOS

The easiest way to combine photos on macOS is with Preview. Although Preview isn’t known for its photo editing capabilities, there are some basic Preview tools to edit photos you can use. One of these tools lets you combine multiple photos.
Here’s how to use Preview to put your photos side by side on a Mac:
- Control-click the first photo you want to combine in Finder and select Get Info. Take note of the width of the photo.
- Repeat the step above for the next photo you want to combine.
- Double-click your first photo to open it with Preview.
- Click Edit > Select All to select the entire image.
- Press Cmd + C to copy your photo.
- Click Tools > Adjust Size in the top menu bar.
- Untick the Scale proportionally option.
- In the Width field, enter the sum of the width of both your photos. Then, click OK at the bottom.
- Press Cmd + V to paste your first photo. Move this photo all the way to the left.
- Double-click your second photo so it opens in Preview.
- Click Edit > Select All, and then press Cmd + C to copy your second photo.
- Go back to your first photo in Preview, press Cmd + V to paste your second photo. Move this photo all the way to the right.
- Select File > Save to save your combined photos.
2. Use the Terminal to Combine Photos on macOS
If you prefer running commands, you can use a Terminal command to combine photos on your Mac instead. There’s actually an advantage to using this method: you don’t need to note the width of your photos and manually drag the photos on the canvas. The command does that all for you.
ImageMagick is a free command-line utility that makes creating photo collages on Mac via Terminal possible. Once you install this on your Mac, you simply need to run the command that joins the photos. Your combined photo then appears in Finder.
Here’s how you use this method to put photos side by side in macOS:
- Make sure HomeBrew is installed on your Mac (learn how to install HomeBrew on Mac if you haven’t used it before).
- Open the Terminal on your Mac.
- Type the following command to install ImageMagick:
brew install imagemagick - Put both the photos that you want to combine on your desktop.
- Run the following command in Terminal to go to your desktop.
cd desktop - Once you’re on the desktop, run the following command replacing a.jpg with the name and file type of your first photo and b.jpg with the name and file type of your second photo.
convert +append a.jpg b.jpg result.jpg - ImageMagick will create a combined image file called result.jpg on your desktop.
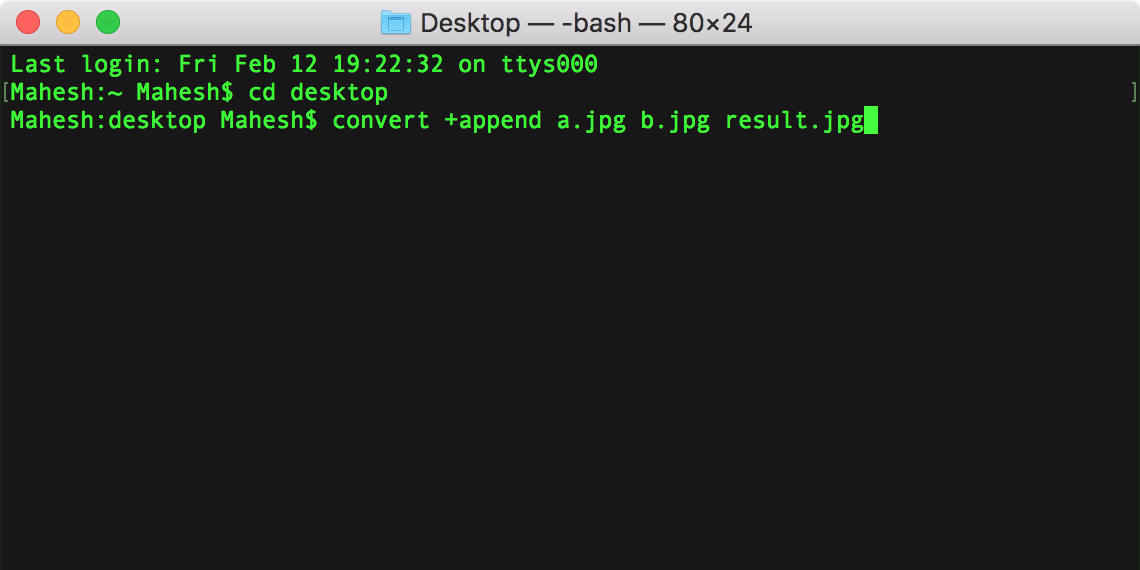
If you want to combine photos vertically, replace the plus (+) sign with a minus (–) sign before the append parameter.
3. Use a Third-Party App to Combine Photos on macOS
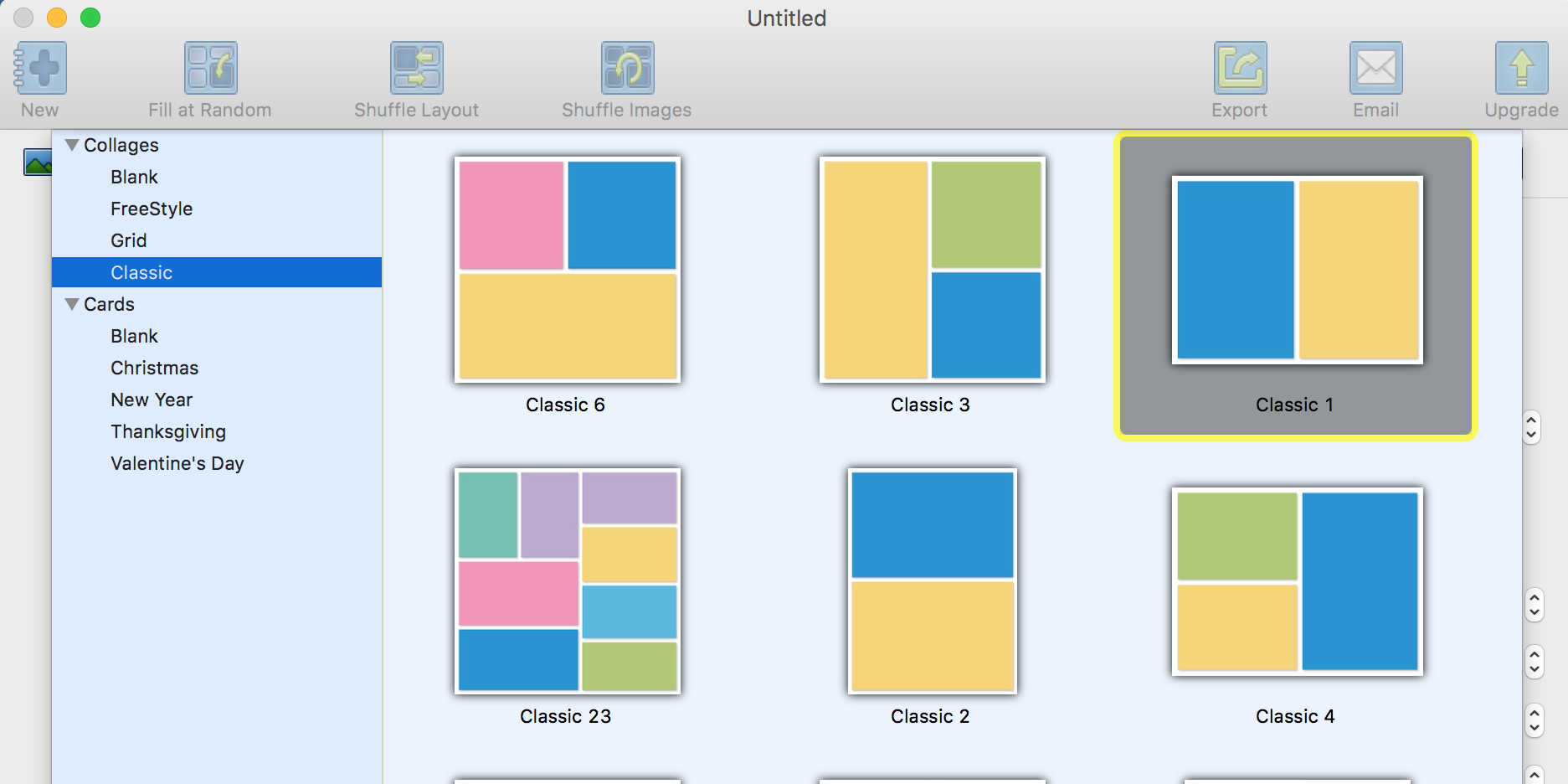
CollageFactory Free is an app you can use to put photos side by side on your Mac for free. To use this app:
- Download and install CollageFactory Free (Free) on your Mac.
- Expand Collages on the left, click Classic, and choose Classic 1 on the right. Then click OK.
- Click the Add (+) option on the left and import the photos you want to combine.
- Drag your first photo into the first column on the main panel.
- Drag your second photo to the second column on the main panel.
- Click Export to save your combined photos.
There Are Many Ways to Put Photos Side by Side on macOS
Joining photos on a Mac can be as easy as dragging the photos and placing them side by side. If you prefer to use Terminal, there’s a command to help you do this as well.
If you’re looking to further edit your photos, consider using one of the many photo editing apps for macOS. There are free and paid apps available with a huge range of editing capabilities.
Read Next
About The Author